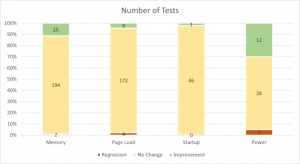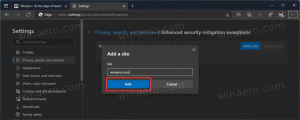Zapněte nebo vypněte režim jednoho okna pro Snip & Sketch ve Windows 10
Jak povolit nebo zakázat režim jednoho okna v aplikaci Snip & Sketch ve Windows 10
Počínaje Windows 10 verze 1809, také známým jako „October 2018 Update“, Microsoft implementoval novou možnost – vystřihování obrazovky. Do Windows 10 byla přidána nová aplikace Snip & Sketch, která umožňuje rychle vystřihnout a sdílet snímek obrazovky. Nedávná aktualizace přidává do aplikace Snip & Sketch ve Windows 10 režim jednoho okna. Zde je návod, jak jej povolit nebo zakázat.
Pomocí nového nástroje Screen Snip můžete zachytit obdélník, vystřihnout oblast volného tvaru nebo pořídit snímek celé obrazovky a zkopírovat jej přímo do schránky. Ihned po pořízení snímku nyní dostanete oznámení, které vás a váš snímek přenese do aplikace Screen & Sketch, kde můžete přidávat poznámky a sdílet je. Snímky obrazovky lze otevřít v aplikaci Screen & Sketch, která přidává další možnosti, jako je barva inkoustu a zpoždění. Umožňuje přidávání anotací pomocí pera, dotyku nebo myši. Obrázky lze sdílet s jinými aplikacemi. Následující článek popisuje různé metody, které můžete použít ke spuštění nástroje Screen Snip:
Pořiďte snímek obrazovky pomocí Screen Snip ve Windows 10
Stručně řečeno, můžete stisknout Vyhrát + Posun + S nebo použijte speciální tlačítko rychlé akce v podokně Centra akcí.
Pro větší pohodlí si také můžete vytvořit speciální tlačítko Screen Snip na hlavním panelu. Vidět
Přidat výstřižek obrazovky na hlavní panel ve Windows 10
Nová verze aplikace byla dodána s nedávno vydanou Fast Ring sestavení 18950 systému Windows 10. Build 18950 obsahuje verzi Snip & Sketch 10.1907.2064.0, která přinesla řadu změn. Tlačítko Nový nyní otevírá nové výstřižky v okně aktuální aplikace, takže neskončíte se spoustou otevřených výstřižků, které pak musíte zavřít. Pokud byste raději ponechali všechny výstřižky otevřené v samostatných oknech, tato možnost je nyní přepínačem v nastavení, takže se můžete rozhodnout, který režim preferujete.
Chcete-li povolit režim jednoho okna pro Snip & Sketch ve Windows 10,
- Otevřete aplikaci Snip & Sketch. Vidět Jak procházet aplikace podle abecedy v nabídce Start systému Windows 10.
- Klikněte na tlačítko nabídky se třemi tečkami.
- Vybrat Nastavení položka z nabídky.
- V Nastavení přejděte na Více oken sekce.
- Vypněte možnost Otevřete výstřižky v samostatných oknech.
Jsi hotov.
Stejným způsobem můžete deaktivovat novou funkci Single Windows mode, a to vypnutím zmíněné možnosti.
Chcete-li zakázat režim jednoho okna pro Snip & Sketch v systému Windows 10,
- Otevřete aplikaci Snip & Sketch.
- Přejděte do nabídky (tlačítko se třemi tečkami) > Nastavení.
- Zapněte možnost Otevřete výstřižky v samostatných oknech.
Související články:
- Zálohování a obnovení nastavení výstřižků a skici ve Windows 10
- Zapněte nebo vypněte možnost Požádat o uložení změn v aplikaci Snip & Sketch ve Windows 10
- Zakažte automatické kopírování do schránky v aplikaci Snip & Sketch ve Windows 10
- Povolte Výstřižek obrysu v aplikaci Výstřižek a skica ve Windows 10
- Přidat výstřižek obrazovky na hlavní panel ve Windows 10
- Klávesové zkratky náčrtu obrazovky ve Windows 10 (klávesové zkratky)
- Povolte klávesu Print Screen pro spuštění vystřihování obrazovky v systému Windows 10
- Pořiďte snímek obrazovky pomocí Screen Snip ve Windows 10
- Přidat kontextovou nabídku výstřižků obrazovky ve Windows 10
- Vytvořte zástupce pro úryvek obrazovky ve Windows 10
- Odinstalujte a odstraňte náčrt obrazovky ve Windows 10