Chcete-li odebrat aplikace, povolte Instalační službu systému Windows v nouzovém režimu
Jak možná víte, Instalační služba Windows Installer (MSI) ve výchozím nastavení nefunguje v nouzovém režimu systému Windows. To může být velmi frustrující, protože jste možná nainstalovali aplikaci v normálním režimu, která později brání spuštění operačního systému. Nelze jej však odebrat z nouzového režimu, protože služba Windows Installer se nespustí v nouzovém režimu. Zde je jednoduché řešení, které vám umožní spustit službu Windows Installer v nouzovém režimu.
reklama
Včera jsem kamarádovi opravoval PC. Po nesprávném vypnutí začal jeho antivirový software bránit normálnímu spuštění operačního systému. Jakmile se objevila plocha, OS se zhroutil s chybovým kódem, který říkal BAD_POOL_HEADER (BSoD). Chvíli mi trvalo, než jsem zjistil, že je to jeho antivirus, ale jakmile jsem ho našel, čelil jsem problému, že jej nelze odstranit v nouzovém režimu!
Pokud se pokusíte odinstalovat aplikaci, která byla nainstalována z balíčku MSI v nouzovém režimu, zobrazí se následující chyba:
Nelze získat přístup k Instalační službě systému Windows. K tomu může dojít, pokud Instalační služba systému Windows není správně nainstalována. Požádejte o pomoc pracovníky podpory.

Zde je návod, jak se tomuto problému vyhnout.
Povolení Instalační služby systému Windows v nouzovém režimu, Udělej následující.
- Otevři Aplikace Editor registru.
- Přejděte na následující klíč registru.
HKEY_LOCAL_MACHINE\SYSTEM\CurrentControlSet\Control\SafeBoot\Minimal
Podívejte se, jak přejít na klíč registru jedním kliknutím.

- Zde vytvořte nový podklíč s názvem "MSIServer".
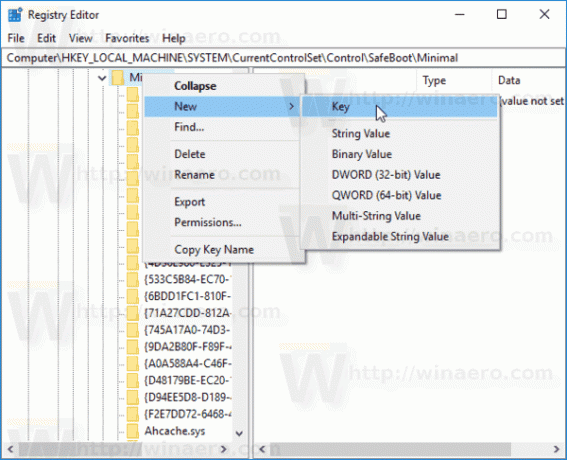

- V pravém podokně nastavte výchozí hodnotu klíče MSIServer na "Service", jak je uvedeno níže.
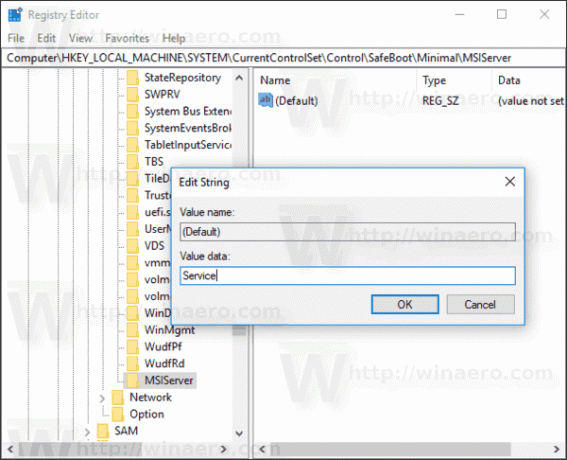 Tím povolíte Instalační službu systému Windows v běžném nouzovém režimu (bez síťové podpory).
Tím povolíte Instalační službu systému Windows v běžném nouzovém režimu (bez síťové podpory). - Nyní opakujte totéž pod klíčem
HKEY_LOCAL_MACHINE\SYSTEM\CurrentControlSet\Control\SafeBoot\Network
Tím povolíte Instalační službu systému Windows v nouzovém režimu s podporou sítě. Viz snímek obrazovky níže.

- Nyní otevřete příkazový řádek a zadejte:
čistý start msserver
 Tím se okamžitě aktivuje služba Windows Installer.
Tím se okamžitě aktivuje služba Windows Installer.
Nyní můžete svou aplikaci MSI odinstalovat také v nouzovém režimu!

Tento trik funguje ve všech moderních verzích Windows včetně Windows 10, Windows 8 a Windows 7.
Chcete-li ušetřit čas, můžete použít Winaero Tweaker k povolení Instalační služby systému Windows v nouzovém režimu. Zapněte možnost „Chování\Instalační služba systému Windows v nouzovém režimu“.
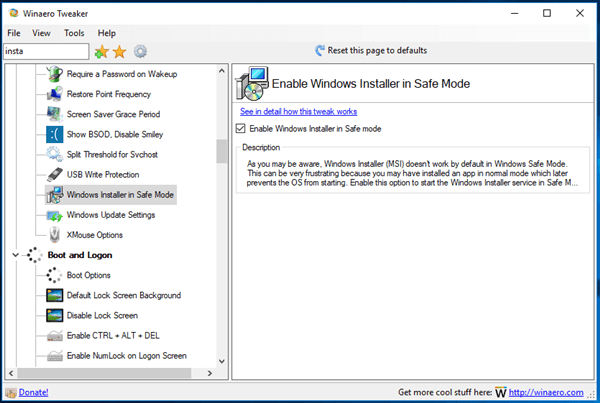
Winaero Tweaker si můžete stáhnout zde:
Stáhněte si Winaero Tweaker
Případně si můžete stáhnout následující soubory registru.
Stáhněte si soubory registru
Vyladění zpět je zahrnuto.


