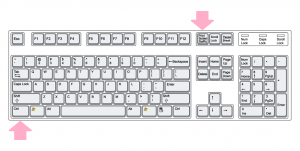Přidejte nouzový režim do spouštěcí nabídky ve Windows 10 a Windows 8
V systému Windows 8 provedl Microsoft změny ve spouštění. The jednoduchý textový zavaděč je nyní ve výchozím nastavení skryto a na jeho místě je dotykové grafické uživatelské rozhraní s ikonami a textem. Windows 10 to má také. Přestože je funkčně bohatší, je také velmi těžkopádné pro navigaci a vyžaduje načtení mnoha komponent operačního systému, než uvidíte spouštěcí nabídku GUI. Ve srovnání s tím byl klasický zavaděč ve Windows 7 extrémně rychlý a poskytoval vám všechny možnosti řešení problémů a spouštění na jediné obrazovce. Pokud například potřebujete zavést systém do nouzového režimu systému Windows, musíte nejprve načíst toto grafické spouštěcí uživatelské rozhraní a poté vybrat nouzový režim. Dnes uvidíme, jak přidat možnost Nouzový režim přímo do nového zavaděče na obrazovce, kde získáte volby OS.
Vše, co musíme udělat, je naklonovat aktuální možnosti spouštění operačního systému a upravit je tak, aby se OS spustil v nouzovém režimu. To je velmi snadné. Použijeme pouze vestavěný nástroj bcdedit.
- Otevřete an zvýšený příkazový řádek.
- Zadejte následující příkaz:
bcdedit /copy {current} /d "Nouzový režim Windows 10"Vytvoří následující výstup:
Tento příkaz klonuje aktuální možnosti spouštění operačního systému do nové položky spouštění s názvem „Nouzový režim Windows 10“. - Ve výstupu bcdedit si poznamenejte hodnotu {guid}. Zkopírujte jej a vložte do následujícího příkazu:
bcdedit /set {guid} safeboot minimálníNahraďte guid svou skutečnou hodnotou guid, např.:
- Pokud chcete přidat nouzový režim s podporou sítě, zkopírujte znovu aktuální možnosti spouštění operačního systému:
bcdedit /copy {current} /d "Nouzový režim Windows 10 s podporou sítě"Na výstupu také vytvoří nové vodítko.
Nyní jej upravte následovně, místo části {guid} použijte svého průvodce podporou sítě:bcdedit /set {guid} safeboot síť - Pokud potřebujete přidat položku "Nouzový režim (příkazový řádek)", spusťte následující příkazy:
- Vytvořte znovu nový spouštěcí záznam:bcdedit /copy {current} /d "Nouzový režim Windows 10 (příkazový řádek)"Poznamenejte si hodnotu {guid} ve výstupu.
- Upravte jej tak, aby běžel v nouzovém režimu pomocí průvodce výše:bcdedit /set {guid} safeboot minimální- Nakonec použijte příkazový řádek namísto prostředí Průzkumníka:
bcdedit /set {guid} safebootalternatesshell ano
Nyní restartujte počítač a vyzkoušejte nové možnosti dostupné ve spouštěcí nabídce:
A je to.