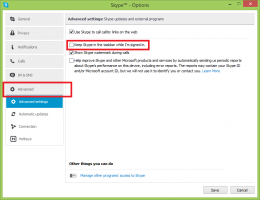Přidejte kontextovou nabídku nouzového režimu v systému Windows 10
V předchozím článku jsme viděli, jak vytvořit zástupce pro všechny varianty nouzového režimu ve Windows 10. Bylo to provedeno pomocí scénářů VBScript. Pojďme je použít k vytvoření kontextové nabídky s možnostmi nouzového režimu.
reklama
Možnosti kontextové nabídky mohou být užitečné pro mnoho uživatelů, protože umožňují zachovat plochu bez dalších zkratek.
Kontextová nabídka bude obsahovat příkazy k
- Restartujte v nouzovém režimu
- Restartujte operační systém v nouzovém režimu s podporou sítě
- Restartujte OS v nouzovém režimu pomocí příkazového řádku
- Návrat do normálního režimu
Položky kontextové nabídky spustí příslušné soubory VBScript recenzované v článku
Vytvořte zástupce nouzového režimu na ploše ve Windows 10
Soubory spustí nástroj konzoly bcdedit.exe, který upraví zavaděč pro aktuální operační systém tak, aby se spouštěl v nouzovém režimu. Poté scénář VBScript spustí nástroj shutdown.exe pro okamžité restartování operačního systému. Zde jsou některé technické podrobnosti.
Bcdedit umožňuje modifikovat různé parametry související s bootováním a spouštěcími procesy. Existuje řada příkazů bcdedit, které můžete použít ke spuštění operačního systému v nouzovém režimu, včetně možností Síť a Příkazový řádek. Podrobně jsem se jim již věnoval v následujícím článku:
Jak přidat nouzový režim do nabídky Boot ve Windows 10 a Windows 8
Příkazy jsou následující:
Pravidelný:
bcdedit /set {guid} safeboot minimální
Nouzový režim s podporou sítě
bcdedit /set {guid} safeboot síť
Nouzový režim s příkazovým řádkem
bcdedit /set {guid} safebootalternatesshell ano
Použitím hodnoty {current} namísto GUI upravíte možnosti spouštění aktuální instance Windows 10 a spustíte ji v požadovaném režimu.
K restartování OS se používá následující příkaz:
vypnutí -r -t 0 -f
Po provedení níže uvedených kroků se na vaši plochu přidá následující kontextová nabídka.

Chcete-li přidat kontextovou nabídku nouzového režimu v systému Windows 10, Udělej následující.
- Stáhněte si následující archiv ZIP: Stáhněte si archiv ZIP.
- Extrahujte složku SafeMode na disk C:.
- Odblokujte extrahované soubory.
- Poklepejte na soubor "Add Safe Mode Context Menu.reg".
- Potvrďte operaci. Li vyzváni UAC, klikněte na „Ano“.
Nyní můžete kliknout pravým tlačítkem na prázdné místo na ploše a jedním kliknutím získat přístup k možnostem nouzového režimu. Docela užitečné!

K odstranění nabídky použijte přiložený soubor "Remove Safe Mode Context Menu.reg".
Tip: pokud chcete změnit cestu složky SafeMode, otevřete soubor "Add Safe Mode Context Menu.reg" ve svém oblíbeném textovém editoru (vhodný je Poznámkový blok) a změňte cesty.
Chcete-li ušetřit čas, můžete použít Winaero Tweaker. Dodává se s následující možností:

Zapněte možnost přidat nabídku.
Stáhněte si Winaero Tweaker
A je to.
Související články:
- Spusťte Windows 10 v nouzovém režimu
- Jak přidat nouzový režim do nabídky Boot ve Windows 10 a Windows 8
- Chcete-li odebrat aplikace, povolte Instalační službu systému Windows v nouzovém režimu
- Jak spustit Windows 10 v nouzovém režimu a získat přístup k možnostem F8, když se normálně nespustí
- Rychle spusťte příkazový řádek nouzového režimu v systému Windows 10