Rychle spusťte příkazový řádek nouzového režimu v systému Windows 10
Ve Windows 10 existuje způsob, jak rychle restartovat operační systém a přímo spustit možnosti řešení problémů. To je velmi užitečné, pokud máte nějaký problém, který nemůžete opravit v běžném prostředí Windows 10. Možná budete muset například přepsat nebo odstranit některé používané soubory. Je to opravdu dobrá alternativa k bootovacímu DVD nebo USB klíčence. V tomto článku bych se rád podělil o to, jak rychle přistupovat k příkazovému řádku pro odstraňování problémů v systému Windows 10.
Chcete-li rychle spustit příkazový řádek nouzového režimu v systému Windows 10, postupujte podle pokynů níže.
- Otevři Nabídka Start.
- Klikněte na tlačítko napájení a přesuňte ukazatel myši na položku Restartovat, ale neklikejte na ni.

- Stiskněte a podržte Posun na klávesnici a poté klikněte na položku Restartovat. Jen se ujistěte, že před kliknutím na položku Restartovat držíte klávesu Shift.
Operační systém se restartuje do Rozšířených možností spouštění. Odtud je snadné vstoupit do nouzového režimu pomocí režimu příkazového řádku.
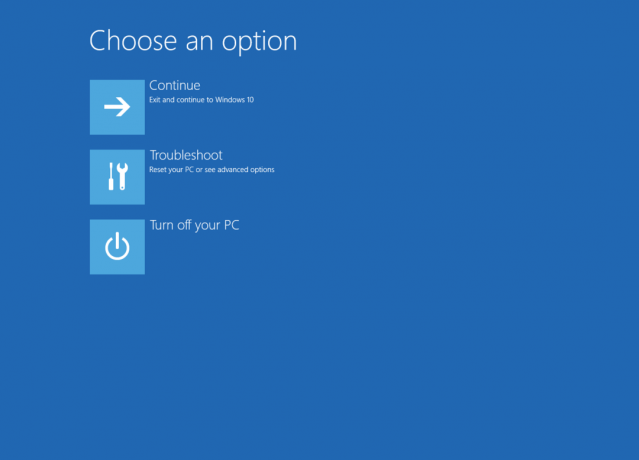
- Klikněte na položku Odstraňování problémů.
- Na další obrazovce klikněte na Pokročilé možnosti.

- Nakonec klikněte na položku Příkazový řádek.

Váš počítač se restartuje. Poté budete vyzváni k výběru účtu, ke kterému se chcete přihlásit:
Po přihlášení se otevře příkazový řádek jako správce.
A je to.


