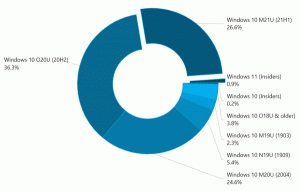Jak používat diktování ve Windows 10

Windows 10 verze 1803 „April 2018 Update“, známá také pod kódovým názvem „Redstone 4“, podporuje diktování na ploše. Umístěte kurzor do libovolného textového pole ve Windows 10 nebo v aplikaci a vylepšená funkce Diktování zachytí váš hlasový vstup rychle a přesně.
Chcete-li začít diktovat, vyberte textové pole a stiskněte tlačítko Vyhrát + H otevřete panel nástrojů diktování. Vypadá to následovně:
Tip: Pokud používáte tablet nebo dotykovou obrazovku, klepnutím na tlačítko mikrofonu na dotykové klávesnici začněte diktovat. Odkaz viz Jak používat diktování s dotykovou klávesnicí ve Windows 10.
Musíte použít příkazy diktování, abyste počítači řekli, co má dělat. Následující tabulka obsahuje příkazy, které můžete použít.
| Udělat toto | Říci |
| Vymazat výběr | Jasný výběr; zrušte výběr |
| Odstraňte poslední výsledek diktování nebo aktuálně vybraný text | Smazat to; udeřit to |
| Odstraňte jednotku textu, například aktuální slovo | Vymazat slovo |
| Přesuňte kurzor na první znak za zadaným slovem nebo frází | Jdi za tím; přesunout po slovo; přejít na konec odstavec; přejít na konec toho |
| Přesuňte kurzor na konec jednotky textu | Pronásledovat slovo; přesunout po slovo; jít na konec toho; přesunout na konec odstavec |
| Posuňte kurzor zpět o jednotku textu | Přejít zpět na předchozí slovo; přejít na předchozí odstavec |
| Přesuňte kurzor na první znak před zadaným slovem nebo frází | Přejděte na začátek slovo |
| Přesuňte kurzor na začátek textové jednotky | Jděte před tím; přesunout na začátek toho |
| Posuňte kurzor dopředu na další jednotku textu | Přejděte vpřed na dalšíslovo; jít dolů kdalšíodstavec |
| Přesune kurzor na konec textové jednotky | Přesuňte se na konec slovo; přejít na konec odstavec |
| Zadejte jednu z následujících kláves: Tab, Enter, End, Home, Page up, Page down, Backspace, Delete | Klepněte Vstupte; lis Backspace |
| Vyberte konkrétní slovo nebo frázi | Vybrat slovo |
| Vyberte nejnovější výsledek diktování | Vyberte to |
| Vyberte jednotku textu | Vybrat dalšítři slova; vybrat předchozí dva odstavce |
| Zapněte a vypněte režim pravopisu | Začněte pravopis; přestat psát |
Pro úpravu vstupu nebo pro vkládání interpunkce můžete také použít řadu hlasových příkazů. Příkazy jsou následující (musíte je vyslovit nahlas):
| o vložte toto | Říci |
| @ | zavináč; zavináč |
| # | Symbol libry; znak libry; číselný symbol; znak čísla; hash symbol; znak hash; symbol hashtag; znak hashtag; ostrý symbol; ostré znamení |
| $ | symbol dolaru; znak dolaru; symbol dolaru; znak dolaru |
| % | symbol procenta; znak procenta |
| ^ | Stříška |
| & | A symbol; a podepsat; symbol ampersandu; znak ampersand |
| * | Hvězdička; časy; hvězda |
| ( | Otevřená závorka; levá závora; otevřená závorka; levý rodič |
| ) | Zavřít závorku; pravý závorník; těsná závorka; pravá závorka |
| _ | Podtržítko |
| - | spojovník; pomlčka; znaménko mínus |
| ~ | Tilde |
| \ | Obrácené lomítko; rána |
| / | lomítko; děleno |
| , | Čárka |
| . | Doba; tečka; desetinný; směřovat |
| ; | Středník |
| ' | Apostrof; otevřená jednoduchá nabídka; začít jedinou citací; uzavřít jedinou citaci; uzavřít jedinou citaci; konec jednoduché citace |
| = | Rovný symbol; rovnítko; symbol rovná se; rovnítko |
| (prostor) | Prostor |
| | | Trubka |
| : | Dvojtečka |
| ? | Otazník; symbol otázky |
| [ | Otevřený držák; otevřená hranatá závorka; levá závorka; levá hranatá závorka |
| ] | Zavřít závorku; zavřít hranatou závorku; pravá závorka; pravá hranatá závorka |
| { | Otevřená složená rovnátka; otevřená složená závorka; levá složená rovnátka; levá složená závorka |
| } | Zavřete složenou závorku; zavřít složenou závorku; pravá složená rovnátka; pravá složená závorka |
| + | symbol plus; znaménko plus |
| < | Otevřený úhelník; otevřít méně než; levá úhlová konzola; zbylo méně než |
| > | Zavřete úhelník; blízko větší než; pravoúhlá konzola; vpravo větší než |
| " | Otevřené uvozovky; začít uvozovky; úzké uvozovky; koncové uvozovky; otevřené dvojité uvozovky; začít dvojitými uvozovkami; uzavřít dvojité uvozovky; ukončit dvojité uvozovky |
Podívejte se na následující video:
A je to.
Zdroj: Microsoft