Jak vymazat mezipaměť a soubory cookie v prohlížeči Google Chrome
Chrome je populární webový prohlížeč s otevřeným zdrojovým kódem dostupný pro všechny hlavní platformy. Pokud se některé webové stránky v tomto prohlížeči chovají neočekávaně, můžete zkusit vymazat mezipaměť a soubory cookie. Pojďme se podívat, jak to lze udělat.
reklama
Google Chrome je nejpopulárnější webový prohlížeč, který existuje pro všechny hlavní platformy, jako jsou Windows, Android a Linux. Dodává se s výkonným renderovacím jádrem, které podporuje všechny moderní webové standardy. V době psaní tohoto článku je nejnovější verzí prohlížeče Chrome 63 (viz jeho protokol změn).
Chcete-li vymazat mezipaměť a soubory cookie v prohlížeči Google Chrome, Udělej následující.
- Otevřete prohlížeč Google Chrome.
- Klikněte na tlačítko nabídky (poslední tlačítko se třemi tečkami vpravo na panelu nástrojů).
- Zobrazí se hlavní nabídka. Klikněte na Nastavení.
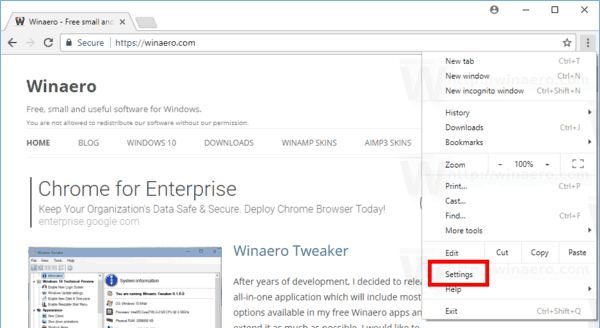
- v Nastavení, klikněte na Pokročilý odkaz vpravo dole.

- Na pravé straně přejděte dolů na Soukromí a bezpečnost sekce a klikněte na Nastavení obsahu odkaz.
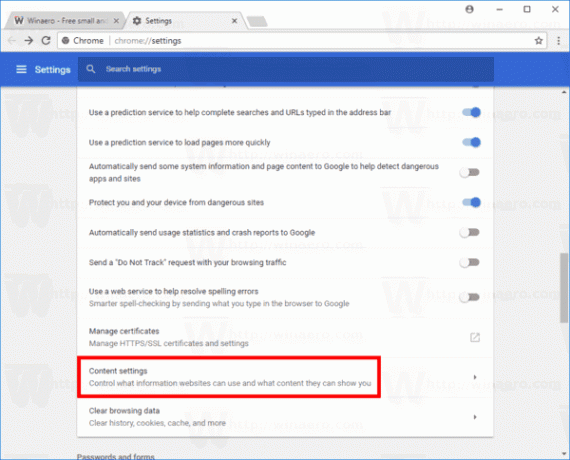
- Na další stránce klikněte na Soubory cookie odkaz.
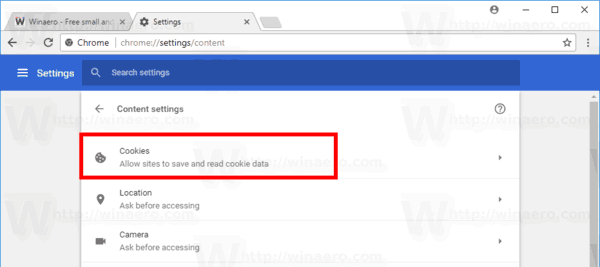
- Nyní klikněte na odkaz Viz avšechny soubory cookie a data stránek.

Tím se otevře Všechny soubory cookie a data stránek strana. Nyní proveďte následující.
Vymažte všechny soubory cookie pro všechny weby v Chromu
- Otevři Soubory cookie a data stránek strana.
- Chcete-li vymazat všechny soubory cookie pro všechny weby v prohlížeči Chrome, klikněte na tlačítko Odebrat všechny.
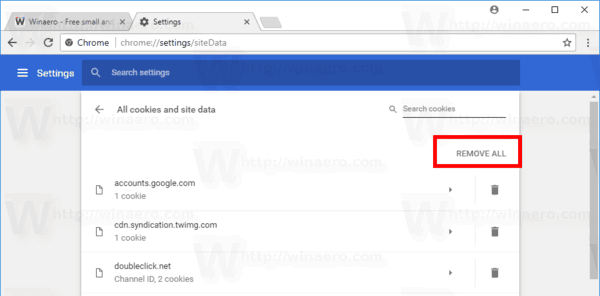
Smažte všechny soubory cookie pro konkrétní web v prohlížeči Chrome
- Otevři Soubory cookie a data stránek strana.
- Klikněte na ikonu koše vedle webové adresy webu.

Smažte jednotlivé soubory cookie pro konkrétní web v prohlížeči Chrome
- Otevři Soubory cookie a data stránek strana.
- Klikněte na požadované místo v seznamu. Zobrazí se soubory cookie dostupné pro daný web.
- Klikněte na tlačítko X vedle názvu souboru cookie, který chcete odstranit.

Jsi hotov! Vybrané soubory cookie budou z prohlížeče odstraněny. Kliknutím na tlačítko „Hotovo“ zavřete stránku nastavení obsahu prohlížeče Google Chrome.
Jak vymazat mezipaměť v prohlížeči Google Chrome
- Otevřete Google Chrome.
- Do adresního řádku zadejte nebo zkopírujte a vložte následující text:
chrome://settings/clearBrowserData - V Smazat údaje o prohlížení dialog, vyberte Obrázky a soubory uložené v mezipaměti a specifikujte požadované časový rozsah.

- Klikněte na Vyčistit data knoflík.
Jsi hotov!
Tip: Pro rychlé otevření existuje speciální klávesová zkratka Smazat údaje o prohlížení dialog. lis Ctrl + Posun+ Del na klávesnici, abyste ji otevřeli přímo! Podívejte se také na jeho záložku Upřesnit, která zobrazuje počet položek, které lze jednotlivě odebrat.
Nyní zkuste znovu načíst nefunkční webovou stránku, pokud jste ji měli. Mělo by se to vrátit do normálu.
A je to.
Související články:
- Jak vymazat mezipaměť a soubory cookie v Opeře
- Jak vymazat mezipaměť a soubory cookie ve Firefoxu
- Vymažte mezipaměť a soubory cookie v aplikaci Microsoft Edge


