Jak přidat, odebrat a změnit velikost widgetů ve Windows 11
Tento článek vám ukáže, jak přidat nebo odebrat widgety ve Windows 11. Také se dozvíte, jak změnit uspořádání a velikost widgetů ve Windows 11.
reklama
Windows 11 má vyhrazený prostor pro widgety a informační kanál. Jde o výrazně vylepšenou verzi panelu Novinky a zajímavosti, která je aktuálně dostupná ve všech verzích Windows 10. Na rozdíl od zpráv a zájmů jsou widgety ve Windows 11 plně přizpůsobitelné. Microsoft navíc plánuje umožnit vývojářům třetích stran vytvářet widgety pro Windows 11. Prozatím se však uživatelé budou muset vypořádat se sadou výchozích widgetů od společnosti Microsoft.

Tip: Widgety Windows 11 můžete otevřít kliknutím na vyhrazené tlačítko na hlavním panelu nebo pomocí Win + W zkratka. Pokud chceš skrýt tlačítko widgetů ve Windows 11, podívejte se na našeho průvodce.
Jak přidat widgety ve Windows 11
- Widgety otevřete kliknutím na příslušné tlačítko na hlavním panelu. Případně můžete použít nový Win + W zkratkou nebo přejetím z levého okraje obrazovky.
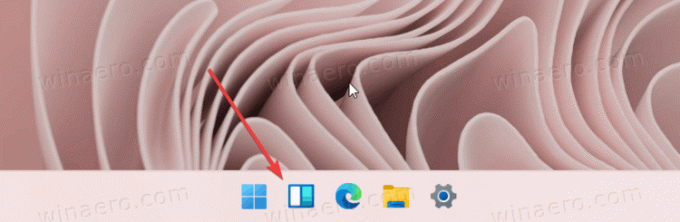
- Panel widgetů se dělí na dvě části: widgety a zprávy. Mezi těmito dvěma najděte a klikněte na Přidejte widgety knoflík.

- Nové widgety ve Windows 11 zahrnují Microsoft To-Do, vaše fotky z OneDrive, aktualizace eSports, tipy a Kalendář. Klikněte na tlačítko s ikonou plus vedle widgetu, který chcete přidat do Windows 11.

Opět platí, že prozatím jsou ve Windows 11 k dispozici pouze widgety první strany od společnosti Microsoft. V budoucnu bude společnost Microsoft vylepšovat widgety dávat vývojářům třetích stran přístup do nového prostoru.
Jak odebrat widget v systému Windows 11
- Chcete-li odebrat widget ve Windows 11, najděte tlačítko se třemi tečkami v pravém horním rohu widgetu, který chcete odebrat.
- Klikněte na Odebrat widget volba.

Takto odstraníte widgety ve Windows 11.
Jak změnit velikost a uspořádání widgetů ve Windows 11
Podobně jako u Live Tiles, které již nejsou součástí Windows, můžete měnit velikost a uspořádání widgetů ve Windows 11. Větší widgety zobrazují více informací, zatímco menší umožňují kompaktnější zobrazení.
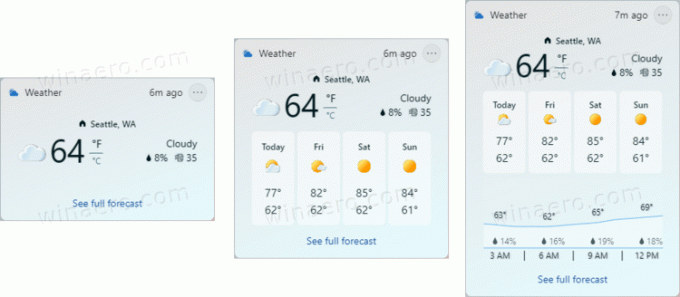
Chcete-li změnit velikost widgetu ve Windows 11, postupujte takto.
- Otevřete panel widgetů a klikněte na tlačítko se třemi tečkami v pravém horním rohu widgetu, jehož velikost chcete ve Windows 11 změnit.
- Vyberte jednu ze tří dostupných možností: malý, střední, a velký. Všimněte si, že některé widgety mají méně velikostí. Například widget Tipy nabízí pouze střední a velké možnosti.

- Chcete-li změnit uspořádání widgetů ve Windows 11, podržte widget, který chcete přemístit, a přetáhněte jej na jiné místo. Pamatujte, že widgety můžete přesouvat pouze pomocí panelu. Na rozdíl od Windows 7, kde můžete miniaplikace umístit kamkoli na plochu, widgety ve Windows 11 žijí ve vlastním vyhrazeném prostoru a na ploše zůstávají pouze ikony.
Nyní víte, jak přidat nebo odebrat, změnit velikost a uspořádat widgety ve Windows 11.

