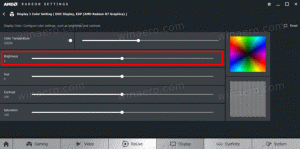Přizpůsobte nastavení kurzoru předčítání ve Windows 10
Narrator je aplikace pro čtení obrazovky zabudovaná do Windows 10. Narrator umožňuje uživatelům s problémy se zrakem používat PC a provádět běžné úkoly. Uživatel může změnit svůj hlas, upravit rychlost mluvení, výšku a hlasitost. V tomto článku uvidíme, jak upravit jeho nastavení kurzoru.
reklama
Microsoft popisuje funkci Narrator takto:
Narrator vám umožňuje používat počítač bez displeje nebo myši k provádění běžných úkolů, pokud jste nevidomí nebo slabozrací. Čte a komunikuje s věcmi na obrazovce, jako je text a tlačítka. Pomocí Předčítání můžete číst a psát e-maily, procházet internet a pracovat s dokumenty.
Specifické příkazy vám umožňují procházet Windows, web a aplikace a také získat informace o oblasti počítače, ve kterém se nacházíte. Navigace je dostupná pomocí nadpisů, odkazů, orientačních bodů a dalších. Můžete číst text (včetně interpunkce) podle stránky, odstavce, řádku, slova a znaku a také určovat vlastnosti, jako je písmo a barva textu. Efektivně kontrolujte tabulky s navigací po řádcích a sloupcích.
Vypravěč má také režim navigace a čtení nazvaný Režim skenování. Použijte jej k ovládání systému Windows 10 pouze pomocí šipek nahoru a dolů na klávesnici. K navigaci v počítači a čtení textu můžete také použít braillský řádek.
Windows 10 umožňuje přizpůsobit možnosti pro Předčítání. Můžete jej změnit klávesové zkratky, personalizovat Hlas vypravěče, povolit Upozornění Caps Lock, a více. Můžete si vybrat hlas pro vypravěče, upravit rychlost řeči, výšku a hlasitost. Také je možné přizpůsobit možnosti kurzoru Předčítání.
Možnosti kurzoru vypravěče
Ve Windows 10 je Předčítání dodáván s následujícími možnostmi.
Zobrazte na obrazovce kurzor Vypravěče. Kurzor Narrator je zvýrazněn modrým rámečkem zaměření.
Když je kurzor na Upravitelném textu, dejte kurzor na kurzor předčítání. Když je toto zapnuto, Narrator při navigaci po zobrazeních, jako jsou znaky a slova, přesune textový kurzor.
Synchronizujte kurzor předčítání a systémové zaměření. Když je toto zapnuto, kurzor předčítání a systémový kurzor budou synchronizovány, pokud to bude možné.
Čtěte a pracujte s obrazovkou pomocí myši. Když je toto zapnuto, Narrator čte, co je pod kurzorem myši. K pohybu myši použijte numerickou klávesnici.
Nechte kurzor Vypravěče sledovat myš. Tato možnost se zobrazí, když je povolena předchozí možnost. Pokud to povolíte, kurzor předčítání bude následovat ukazatel myši.
Vyberte režim pohybu kurzoru Narrator. K dispozici jsou dva režimy: normální a pokročilý. Normální režim umožňuje Narratoru přecházet mezi různými položkami, jako jsou odkazy, tabulky a další prvky. Pokročilý režim vám umožňuje používat čtyři klávesy se šipkami k pohybu kurzoru Předčítání po programové reprezentaci aplikace.
Přizpůsobte nastavení kurzoru předčítání ve Windows 10
- Otevři aplikace Nastavení.
- Přejděte na Usnadnění přístupu -> Vypravěč.

- Vpravo zapněte možnost přepínání Vypravěč to povolit.
- V části Použít kurzor předčítání povolte nebo zakažte požadované možnosti.

Jsi hotov. Případně můžete použít vyladění registru a změnit možnosti kurzoru Předčítání.
Upravte nastavení kurzoru předčítání pomocí vylepšení registru
- Otevři Aplikace Editor registru.
- Přejděte na následující klíč registru.
HKEY_CURRENT_USER\Software\Microsoft\Narrator
Podívejte se, jak přejít na klíč registru jedním kliknutím.
- Vpravo upravte nebo vytvořte novou 32bitovou hodnotu DWORD VypravěčZvýraznění kurzoru.
Poznámka: I když jste běžící na 64bitovém systému Windows stále musíte vytvořit 32bitovou hodnotu DWORD.
Nastavte jeho hodnotu na 1, abyste povolili kurzor předčítání. Hodnota 0 jej zakáže. - The FollowInsertion 32bitovou hodnotu DWORD lze použít k povolení nebo zakázání této možnosti Když je kurzor na Upravitelném textu, dejte kurzor na kurzor předčítání. 1 = Povolit, 0 = funkci deaktivovat.
- The CoupleNarrator KurzorKlávesnice 32bitovou hodnotu DWORD lze použít k povolení nebo zakázání této možnosti Synchronizujte kurzor předčítání a systémové zaměření. Podporované hodnoty: 1 = Povolit, 0 = funkci zakázat.
- InteractionMouse 32bitový DWORD. Podporované hodnoty: 1 = Povolit možnost Čtěte a pracujte s obrazovkou pomocí myši, 0 = zakázat.
- CoupleNarratorCursorMouse 32bitový DWORD. Podporované hodnoty: 1 = Povolit možnost Nechte kurzor Vypravěče sledovat myš, 0 = zakázat.
- Aby se změny provedené úpravou registru projevily, musíte to udělat odhlásit se a přihlaste se ke svému uživatelskému účtu.
Chcete-li změnit režim pohybu kurzoru Narrator, přejděte na klíč
HKEY_CURRENT_USER\Software\Microsoft\Narrator\NoRoam
Změň Kurzorový režim Narrator 32-DWORD na jednu z následujících hodnot:
- 2 = Normální režim
- 1 = Pokročilý režim
A je to.
Související články:
- Přizpůsobte hlas předčítání ve Windows 10
- Změňte rozložení klávesnice Předčítání ve Windows 10
- Před přihlášením ve Windows 10 spusťte Předčítání
- Po přihlášení ve Windows 10 spusťte Předčítání
- Všechny způsoby, jak povolit Předčítání ve Windows 10
- Zakažte klávesovou zkratku Narrator ve Windows 10
- Poslechněte si pokročilé informace o ovládacích prvcích s programem Narrator ve Windows 10
- Změňte klávesové zkratky programu Narrator ve Windows 10
- Zapněte nebo vypněte varování předčítání Caps Lock ve Windows 10
- Čtení po větách v Předčítání ve Windows 10
- Zakažte Rychlý průvodce předčítáním ve Windows 10
- Odemkněte další hlasy převodu textu na řeč ve Windows 10
- Jak změnit zvukový kanál Narrator ve Windows 10