Jak upravit prodlevu před spuštěním nástroje Chkdsk při spouštění systému Windows 8 a Windows 8.1
Ve verzích Windows před Windows 8, pokud byl váš oddíl pevného disku označen jako špinavý kvůli nesprávnému vypnutí nebo z důvodu poškození nebo vadných sektorů se Chkdsk spustil při spouštění systému Windows, aby opravil jakýkoli disk chyby. Měli jste možnost zrušit kontrolu disku a pokračovat ve spouštění systému Windows, než začne skenovat a opravovat chyby. Počínaje Windows 8 je však časový limit Chkdsk ve výchozím nastavení nastaven na 0, takže již neumožňuje zrušit kontrolu disku. Ve výchozím nastavení se také spustí automatický opravný mechanismus které jsme ukázali, že lze deaktivovat. V tomto článku se podíváme na to, jak nastavit časový limit před spuštěním nástroje Chkdsk, abyste získali čas na zrušení kontroly disku.
Zpoždění lze nakonfigurovat pomocí Úpravy registru. Chcete-li jej změnit, postupujte podle pokynů níže.
- Otevřete Editor registru (Tip: viz naše podrobný návod k editoru registru).
- Přejděte na následující klíč:
HKEY_LOCAL_MACHINE\SYSTEM\CurrentControlSet\Control\Session Manager
Tip: Můžete přístup k libovolnému požadovanému klíči registru jediným kliknutím.
Pokud tento klíč nemáte, stačí si jej vytvořit.
- V pravém podokně Editoru registru vytvořte nebo upravte hodnotu DWORD s názvem AutoChkTimeout. Jeho hodnotou se rozumí časový limit v sekundách, který musí být zadán v desetinných místech.
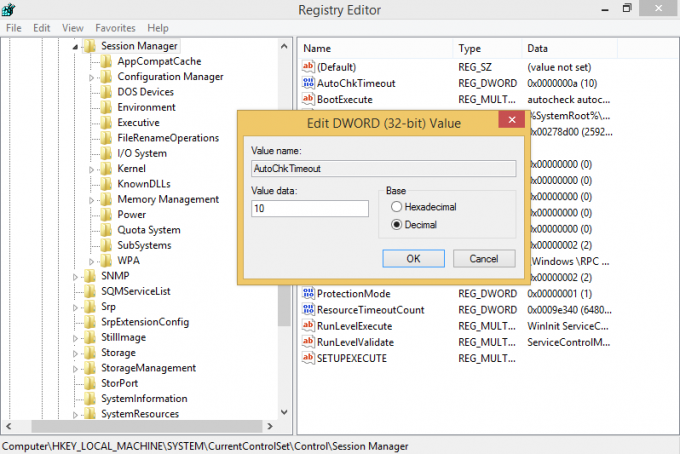
Chcete-li jej nastavit na 10 sekund, nastavte hodnotu AutoChkTimeout na 10 v desítkové soustavě, jak je znázorněno na obrázku výše. Takže budete mít 10 sekund, než Chkdsk začne kontrolovat váš pevný disk během spouštění operačního systému.
A je to. Je zřejmé, že tým, který vytvořil Windows, nerespektoval zásadu „kontroly uživatelem“. Neposkytnout snadný způsob, jak zakázat automatické opravy a automatické Chkdsk, není přátelské rozhodnutí.


