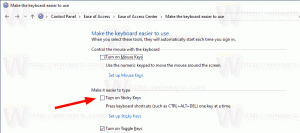Aby WSL vypadalo jako Ubuntu Terminal ve Windows 10
Existuje možnost spouštět Linux nativně ve Windows 10. Poskytuje ji funkce WSL. WSL je zkratka pro Windows Subsystem for Linux, který byl zpočátku omezen pouze na Ubuntu. Počínaje aktualizací Windows 10 Fall Creators Update získala funkce WSL mnoho vylepšení, včetně možnosti instalovat různé linuxové distribuce z obchodu. Zde je návod, jak zajistit, aby konzola WSL vypadala jako nativní terminál Ubuntu s vhodnými barvami a písmy.
reklama
V aktualizaci Windows 10 Fall Creators Update Subsystém Windows pro Linux je konečně mimo beta. Nejen, že můžete nainstalovat a spustit více linuxových distribucí, ale také pro vaše pohodlí jsou k dispozici přímo v obchodě Microsoft Store (dříve známý jako Windows Store). V době psaní tohoto článku si můžete nainstalovat openSUSE Leap, SUSE Linux Enterprise a Ubuntu.
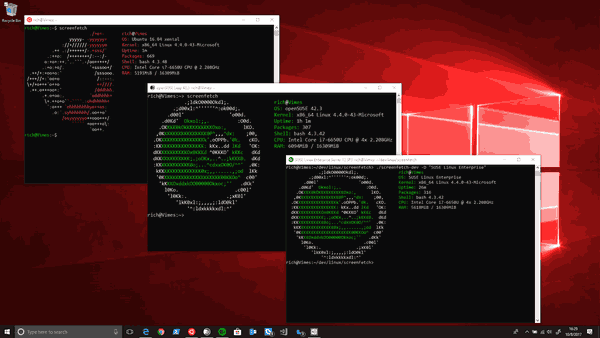
Pokaždé otevřete novou konzoli Bash ve Windows 10 zachovává vzhled příkazového řádku (cmd.exe). Je však možné použít fonty a barvy Ubuntu na bash okno, takže bude vypadat jako běžný terminál Ubuntu. Pojďme se podívat, jak to lze udělat.
Jak zajistit, aby WSL vypadalo jako terminál Ubuntu ve Windows 10
Krok 1: Přejděte na následující stránka GitHub a stáhněte si obsah jako archiv ZIP.
Krok 2: Rozbalte obsah archivu ZIP do libovolné složky.
Krok 3: Poklepejte na soubor install.vbs. Tím se nainstaluje písmo Ubuntu a příslušné barevné schéma pro konzolu příkazového řádku.
A je to.
Nyní otevřete Bash na Ubuntu (nebo jakékoli jiné distribuci Linuxu, kterou jste nainstalovali ve WSL). Dostanete něco takového:

Balíček obsahuje následující fonty:
- „UbuntuMono-B.ttf“ — tučná varianta písma Ubuntu Mono,
- „UbuntuMono-BI.ttf“ — varianta písma Ubuntu Mono tučně a kurzívou,
- „UbuntuMono-R.ttf“ — běžná varianta písma Ubuntu Mono;
- „UbuntuMono-RI.ttf“ — varianta písma Ubuntu Mono psaná kurzívou.
Barevné schéma je dodáváno s následujícími předvolbami:
Slot 1: Červená: 48, Zelená: 10, Modrá: 36
Slot 2: Červená: 52, Zelená: 101, Modrá: 164
Slot 3: Červená: 78, zelená: 154, modrá: 6
Slot 4: Červená: 6, zelená: 152, modrá: 154
Slot 5: Červená: 204, zelená: 0, modrá: 0
Slot 6: Červená: 117, Zelená: 80, Modrá: 123
Slot 7: Červená: 196, Zelená: 160, Modrá: 0
Slot 8: Červená: 211, Zelená: 215, Modrá: 207
Slot 9: Červená: 85, zelená: 87, modrá: 83
Slot 10: Červená: 114, Zelená: 159, Modrá: 207
Slot 11: Červená: 138, Zelená: 226, Modrá: 52
Slot 12: Červená: 52, Zelená: 226, Modrá: 226
Slot 13: Červená: 239, Zelená: 41, Modrá: 41
Slot 14: Červená: 173, Zelená: 127, Modrá: 168
Slot 15: Červená: 252, Zelená: 233, Modrá: 79
Slot 16: Červená: 238, Zelená: 238, Modrá: 238
Viz tyto články:
- Změňte barvy v příkazovém řádku ve Windows 10
- Získejte nové barevné schéma v příkazovém řádku ve Windows 10
- Stáhněte si barevná schémata pro příkazový řádek ve Windows 10
A je to.
Kredity: James Garijo-Garde a Markus Estee.