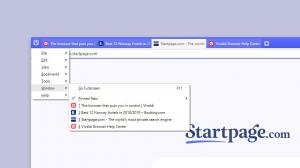Windows 10 Build 18282: Nové světlé téma a tapeta
Microsoft uvolňuje Windows 10 Insider Preview Build 18282 (19H1) pro Windows Insiders ve Fast ringu. Toto sestavení představuje nový světlý motiv, který mění vzhled nabídky Start, hlavního panelu a Centra akcí spolu s novou tapetou. Také přichází s řadou vylepšení provedených v Předčítání, Windows Snip, tisku a dalších.
Zde je protokol změn pro sestavení 18282.
Světlý motiv Windows
Od chvíle, kdy jsme ve Windows 10 zavedli možnost volby mezi světlem a tmou, jsme slyšeli zpětnou vazbu požadující přesnější oddělení těchto dvou možností. Když vyberete Světlo v Nastavení > Přizpůsobení > Barvy, očekává se, že barva systému bude také světlejší. A dříve to nedělalo – hlavní panel a mnoho dalších věcí zůstalo tmavé. Pokud nyní vyberete Světlo v části Nastavení > Přizpůsobení > Barvy, Všechno systémové uživatelské rozhraní bude nyní světlé. To zahrnuje hlavní panel, nabídku Start, Centrum akcí, dotykovou klávesnici a další.
Když aktualizujete na toto sestavení, barva vašeho systému se automaticky nezmění na novou barvu světla. Je to proto, že chceme, aby vše bylo přesně tak, jak jste to nechali, než jste provedli aktualizaci. Výběr necháváme na vás! Pokud jste před aktualizací vybrali režim světla, bude nastavení barev po aktualizaci vypadat takto:
Chcete-li vyzkoušet plný světelný zážitek, klikněte na rozbalovací nabídku „Vyberte barvu“ a vyberte možnost Světlo.
V rámci této práce také přidáváme novou výchozí tapetu! Jak je uvedeno výše, můžete jej dnes používat na svém počítači tak, že přejdete do Nastavení > Přizpůsobení > Motivy a vyberete „Windows Light“. Tím se také změní váš počítač na světlý motiv.
Těšíme se na slyšet vaši zpětnou vazbu na novém barevném prostředí světelného systému. Upozorňujeme však, že stále pracujeme na „odlehčení“ různých částí operačního systému a vylepšování prostředí. Například ikona OneDrive v oznamovací oblasti (systémová lišta) je bílá, takže je špatně vidět, když používáte světlou systémovou barvu. Očekávejte, že tuto zkušenost vylepšíme.
Přineste stříhání oken do svého moderního zážitku z stříhání
Když začali jsme tuto cestu, požádali jsme o vaši zpětnou vazbu a nad ostatními zářily dvě žádosti:
- Přidejte možnost odstřižení zpoždění
- Přidat režim výstřižku okna
Delay snip byl první na našem seznamu a přidali jsme ho s verze aplikace 10.1807. Poté jsme pomocí aplikace oslovili několik dalších vašich požadavků verze 10.1809* a dnes jsme opravdu nadšeni, že můžeme oznámit, že stříhání oken je také na cestě k Insiders!
Spusťte stříhání přes preferovaný vstupní bod (WIN + Shift + S, Print Screen (pokud jste jej povolili), přímo z Snip & Sketch atd.) a nahoře vyberte možnost vystřižení okna a vystřihněte pryč! Tento výběr se zapamatuje při příštím spuštění výstřižku.
V současné době je funkce vystřihování oken dostupná pro 50 % zasvěcených, protože chceme zajistit hladké zavedení – dáme vám vědět, jakmile bude 100 % aktivní.
Co bude dál? Dej nám vědět co byste chtěli vidět!
*Tento aktualizace aplikace se nyní začíná zpřístupňovat lidem ve Windows 10 verze 1809! Vezměte prosím na vědomí, že funkce ohraničení je v současné době podporována pouze u sestavení 19H1 a podobně jako vystřižení oken je aktuálně dostupné pouze pro 50 % zasvěcených.
Vylepšete svůj moderní tiskový zážitek
Po aktualizaci na dnešní sestavení si všimnete několika rozdílů:
- Za prvé a především, moderní dialogové okno tisku nyní podporuje světlé téma!
- Za druhé: Abychom zlepšili přehlednost, aktualizovali jsme řadu možností tisku tak, aby nyní zahrnovaly ikony, které vám pomohou snadno a rychle identifikovat tu, kterou hledáte. K některým nastavením rozevíracího seznamu jsme také přidali řádek popisu. To lze vidět v příkladu Stránky níže a v dalších nastaveních, pokud klepnete na Další nastavení ve spodní části dialogového okna tisku.
- Konečně: Pokud máte dlouhý název tiskárny, bude se nyní místo ořezávání zalamovat.
Pokud máte další zpětnou vazbu v tiskovém prostoru, neváhejte nám to sdělit! Zpětnou vazbu k tomu můžete zaznamenat v centru Feedback Hub v části Zařízení a ovladače > Tisk.
Aktualizace Windows Update
Na základě zpětné vazby od zákazníků zavádíme dvě důležité nové funkce, které poskytují větší kontrolu nad aktualizacemi:
Pozastavit aktualizace: Usnadňujeme nalezení funkce Pozastavit aktualizace tím, že zobrazíme stávající možnost přímo na stránce „Nastavení > Aktualizace a zabezpečení > Windows Update“. Stejně jako dříve, když je povoleno pozastavení, některé aktualizace, například aktualizace definic programu Windows Defender, se budou i nadále instalovat. Pozastavení lze navíc povolit buď na předem definovaný počet dní, nebo do konkrétního dne (výběr dne je k dispozici na stránce Pokročilé možnosti).
Inteligentní aktivní hodiny: Nastavením aktivních hodin bude systém Windows vědět, kdy se má vyhnout restartování zařízení. Chápeme však, že někteří z našich uživatelů mají měnící se plány produktivity a nezapomenout na úpravu aktivních hodin může být problém. Nyní může systém Windows automaticky upravovat aktivní hodiny za vás na základě aktivity vašeho zařízení. Stačí přejít na stránku „Nastavení > Aktualizace a zabezpečení > Windows Update > Změnit aktivní hodiny“ a toto nastavení zapnout a vědět, že restarty nenaruší váš produktivní čas.
Při přechodu na baterie se jas displeje mění
Slyšeli jsme vaši zpětnou vazbu ohledně konkrétního případu, kdy se při přechodu z nabíječky baterie na napájení z baterie může displej zesvětlit. Pro 19H1 upravujeme chování jasu displeje, aby se to již nemohlo stát. Pokud osoba upraví jas displeje, bude si tento jas nyní zapamatovat jako preferovaný jas, ať už je na baterii nebo připojen k nabíječce. Toto nové chování má za následek konzistentnější a šetrnější k baterii. Toto nemá vliv na nastavení režimu spořiče baterie; pokud se osoba rozhodla pro snížení jasu obrazovky v režimu spořiče baterie, její displej se stále ztmavne, když je baterie pod zvolenou prahovou hodnotou.
Sdělte nám svůj názor pomocí Centra zpětné vazby! Zpětnou vazbu můžete odeslat do kategorie „Zařízení a ovladače“ a podkategorie „Displej a grafika“.
Vylepšení vypravěče
Vylepšení výřečnosti vypravěče: Zlepšujeme množství informací, které slyšíte při interakci se systémem Windows, a uvidíte, jak se tyto změny filtrují v budoucích sestaveních. V aktuální verzi máme nové nastavení vypravěče s názvem „Při navigaci slyšet pokročilé informace o ovládacích prvcích“. Když je tato funkce vypnutá, neuslyšíte pokročilé informace dříve vyslovené na ovládacích prvcích. Kromě toho nebudou ve výchozím nastavení čteny popisy. Pomocí příkazu Pokročilé informace vypravěče (Vypravěč + 0) si přečtěte nápovědu k dané položce. Navíc si všimnete, že některé řídicí informace nyní začnou mluvit konzistentněji. Zaškrtávací políčka a přepínače budou prvními ovládacími prvky s tímto novým chováním.
Konzistentnější zážitek ze čtení: Příkazy pro čtení textu narratoru (předchozí/následující pro znak/slovo/řádek/větu/odstavec/stránku) lze nyní použít ke skenování celého okna shora dolů. Chybu „není na prozkoumatelném textu“ již nelze získat a pouze když dosáhnete hranice okna obdržíte „žádný další/předchozí text“. Také možnosti zobrazení jsou nyní konzistentní bez ohledu na to, zda se nacházíte v textovém obsahu nebo ne. Nyní můžete například použít možnost zobrazení k vyhledání odkazu kdekoli v aktivním okně.
Podpora čtení pomocí Sentence Braillova písma: Nové příkazy čtení po větách jsou nyní dostupné prostřednictvím braillského řádku stisknutím bodů 2-3-4 nebo 2-3-4-7 v režimu zadávání příkazů. Upozorňujeme, že stále pracujeme na vyřešení několika problémů.
Optimalizace fonetického čtení postavy vypravěče: V předchozí verzi získal Narrator podporu pro fonetické čtení znaků. To znamená číst „a Alfa, b Bravo, c Charlie“ a přitom procházet „abc“ podle znaků.
Od té doby jsme obdrželi zpětnou vazbu, že jste nechtěli slyšet fonetické informace ohlašované automaticky. Místo toho by to měla být funkce na vyžádání, kterou lze použít pouze tehdy, když ji potřebujete. V této verzi již nebudeme automaticky oznamovat fonetické informace. Při procházení po znacích budou tyto informace vynechány. Pokud potřebujete fonetické informace k odlišení znaků, můžete vydat příkaz k poslechu fonetiky. Použijte příkaz klávesnice Klávesa vypravěče + čárka dvakrát rychle. Pokud například používáte rozvržení Standardní klávesnice s výchozím nastavením klávesy Předčítání „Caps Lock nebo Vložit“, zadáte příkaz Caps Lock + Comma (nebo Insert + Comma), kde se dvakrát rychle stiskne klávesa Comma a zároveň stisknete Caps Lock (nebo Insert) klíč.
Pokud potřebujete slyšet fonetiku pro řetězec znaků trvalým způsobem, lze fonetiku číst nepřetržitě, když se pohybujete vpřed nebo zpět o řadu znaků pomocí příkazu Přečíst další znak (klávesa vypravěče + tečka) nebo příkazu Přečíst předchozí znak (klávesa předčítání + M). V tomto režimu však uslyšíte pouze ohlášenou fonetiku a nikoli postavy samotné (např. „Alfa Bravo Charlie“). Chcete-li přestat poslouchat fonetiku, stiskněte jakýkoli jiný příkaz (např. šipka vlevo, šipka vpravo, Tab atd.) nebo znovu zadejte příkaz Přečíst aktuální znak (klávesa Vypravěče + čárka). Následné čtení dalších a předchozích znaků pomocí klávesy Předčítání + tečka nebo klávesy Předčítání + M se vrátí ke čtení pouze znaků, bez fonetických informací.
Pokud dáváte přednost původnímu chování při fonetickém čtení znaků, bylo přidáno nastavení pro přepínání automatického čtení fonetiky.
Plovoucí nabídka OneDrive nyní podporuje tmavé téma
V případě, že jste minulý týden neslyšeli, OneDrive zavádí aktualizaci, takže plovoucí nabídka OneDrive bude nyní tmavá, pokud máte v Nastavení vybraný tmavý režim!
- Opravili jsme problém způsobující zamrzání Průzkumníka souborů při interakci s videosoubory v posledních několika letech.
- Opravili jsme problém, který měl za následek, že některé aplikace a hry x86 měly v posledních několika letech rozmazané vykreslování textu, kde se zdálo, že text obsahuje stín.
- Pokud jste viděli, jak se některé hry spouštějí s chybou s uvedením neočekávané změny jádra, požádejte hry o dostupné aktualizace a dejte nám vědět, pokud narazíte na další problémy.
- Když najedete na navigační panel v Start, po krátké době se automaticky rozbalí. To je něco, co část Insiderů už nějakou dobu má, a poté, co jsme našli pozitivní výsledky, to nyní zpřístupňujeme všem Insiderům.
- Do Centra akcí přidáváme stín, aby odpovídal stínu, který je vidět podél okrajů našich ostatních plovoucích panelů na hlavním panelu.
- Opravili jsme problém, který způsoboval, že někteří uživatelé nemohli nastavit výchozí hodnoty programu Win32 pro určité kombinace aplikací a typů souborů pomocí příkazu Otevřít pomocí… nebo přes Nastavení > Aplikace > Výchozí aplikace.
- Opravili jsme problém, který způsoboval, že se při klepnutí pravým tlačítkem myši na otevřenou aplikaci v zobrazení úloh nezobrazovala kontextová nabídka.
- Opravili jsme problém, který způsoboval, že dotyková klávesnice nefungovala správně při pokusu o psaní čínštiny pomocí Bopomofo IME.
- Provedli jsme určitá vylepšení v prostředí Předčítání a prohlížeče Chrome.
- Když se uživatel dostane na plátno aplikace Word Online, režim skenování předčítání se vypne s větší spolehlivostí, což usnadní psaní.
- Opravili jsme závodní podmínky, které vedly k modrým obrazovkám, pokud byl váš počítač v posledních sestaveních nastaven na duální spouštění.
- Opravili jsme problém, který způsoboval, že někteří Insideři zaznamenali PDC_WATCHDOG_TIMEOUT kontrolu chyb / zelenou obrazovku při obnovení z hibernace.
- Opravili jsme problém, kvůli kterému nedávno nefungovalo tlačítko Síť na přihlašovací obrazovce.
- Soubory PDF otevřené v aplikaci Microsoft Edge se nemusí zobrazovat správně (malé, místo toho, aby využívaly celý prostor).
- Barvy hypertextového odkazu je třeba upřesnit v tmavém režimu v poznámkách, pokud jsou povoleny statistiky.
- Stránka Nastavení se po změně hesla účtu nebo PINu zhroutí, ke změně hesla doporučujeme použít metodu CTRL + ALT + DEL
- Kvůli konfliktu sloučení chybí v Nastavení přihlášení nastavení pro zapnutí/vypnutí dynamického zámku. Na nápravě pracujeme, děkujeme za trpělivost.
- Nastavení se zhroutí, když kliknete na možnost „Zobrazit využití úložiště na jiných discích“ v části Systém > Úložiště.
- Vzdálená plocha některým uživatelům zobrazí pouze černou obrazovku.
- Pokud nainstalujete některé z posledních sestavení z rychlého vyzvánění a přepnete na pomalý kroužek – volitelný obsah, jako je povolení režimu pro vývojáře, selže. Chcete-li přidat/instalovat/povolit volitelný obsah, budete muset zůstat ve Fast ringu. Je to proto, že volitelný obsah se nainstaluje pouze do sestavení schválených pro konkrétní kruhy.