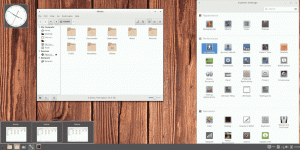Vytvořit zástupce sdílených složek ve Windows 10
Windows 10 umožňuje uživateli sdílet své lokálně připojené tiskárny a uložené soubory s ostatními uživateli přes síť. Sdílené soubory mohou být přístupné pro čtení a zápis ostatním. Sdílené tiskárny lze použít pro tisk na vzdáleném počítači. Dnes se podíváme na to, jak vytvořit speciální zástupce 'Shared Folders', abyste je mohli spravovat rychleji.
Sdílení složky přes síť ve Windows 10 je snadné pomocí vestavěné funkce sdílení souborů. Nejsou vyžadovány žádné aplikace třetích stran. Postup je podrobně popsán v následujícím článku:
Jak sdílet soubor nebo složku ve Windows 10
Existuje několik způsobů, jak spravovat síťové sdílené položky v počítači se systémem Windows 10. Jedním z nich je klasický snap-in Shared Folders.
Přichází s řadou užitečných funkcí. Můžete jej použít k vytvoření nových sdílených složek a nastavení přístupových oprávnění, zobrazení otevřených souborů a uživatelů připojených k vašim sdíleným složkám a další.
Chcete-li vytvořit zástupce sdílených složek v systému Windows 10, Udělej následující.
- Klikněte pravým tlačítkem na prázdné místo na ploše. Z kontextové nabídky vyberte Nový - Zástupce (viz snímek obrazovky).
- Do pole cíle zástupce zadejte nebo zkopírujte a vložte následující:
%windir%\System32\fsmgmt.msc
- Jako název zástupce použijte řádek „Sdílené složky“ bez uvozovek. Vlastně můžete použít jakékoli jméno, které chcete. Po dokončení klikněte na tlačítko Dokončit.
- Pokud si přejete, můžete zadat novou ikonu. Klikněte pravým tlačítkem na zástupce, který jste vytvořili, a vyberte Vlastnosti.
- Tip: Můžete použít libovolnou ikonu ze souboru c:\windows\system32\shell32.dll. Klepnutím na OK ikonu použijete, poté kliknutím na OK zavřete dialogové okno vlastností zástupce.
Nyní můžete tuto zkratku přesunout na jakékoli vhodné místo, připnout na hlavní panel nebo na Start,přidat do všech aplikací nebo přidat do Rychlého spuštění (viz jak na to povolit rychlé spuštění). Můžete také přiřadit globální klávesovou zkratku k vaší zkratce.
Související články:
- Zálohování a obnovení sdílených síťových položek v systému Windows 10
- Povolte protokol SMB1 Sharing Protocol ve Windows 10
- Jak sdílet soubor nebo složku ve Windows 10
- Změňte úroveň šifrování sdílení souborů v systému Windows 10
- Zakažte nebo povolte sdílení souborů a tiskáren v systému Windows 10
- Zakažte sdílení chráněné heslem ve Windows 10
- Jak zobrazit sdílené položky v síti v systému Windows 10