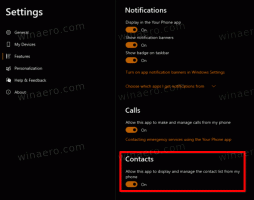Povolte nebo zakažte blokování nedůvěryhodných písem v systému Windows 10
Jak povolit nebo zakázat blokování nedůvěryhodných písem v systému Windows 10
Windows 10 je dodáván s nainstalovanými písmy TrueType a OpenType. Mají buď příponu souborů TTF nebo OTF. Podporují škálování a na moderních displejích vypadají ostře. Operační systém je dodáván s pokročilou funkcí zabezpečení, která zabraňuje načítání písem mimo složku c:\Windows\Fonts, protože je považuje za nedůvěryhodná. Zde je návod, jak povolit, nakonfigurovat nebo zakázat tuto funkci blokování nedůvěryhodných písem.
reklama
Možná znáte klasický aplet Fonts Control Panel, který můžete použít k zobrazení písem, která jsou aktuálně nainstalovaná, nebo k instalaci či odinstalaci písem.
Počínaje sestavením 17083, funkce systému Windows 10 a speciální sekce v aplikaci Nastavení. Novou sekci nazvanou jednoduše „Písma“ najdete v části Personalizace.
Namísto klasického appletu nabízejí poslední verze Windows 10 stránku Fonts v Nastavení, která je schopna předvést novější možnosti písem, jako jsou barevná písma nebo variabilní písma. Obnovení uživatelského rozhraní Fonts, aby se předvedly novější schopnosti, bylo dlouho očekávané.
V Nastavení poskytuje vyhrazená stránka pro nastavení písem krátký náhled každé rodiny písem. Náhledy používají různé zajímavé řetězce, které jsou vybrány tak, aby odpovídaly primárním jazykům, pro které je každá rodina písem navržena, spolu s vaším vlastním jazykovým nastavením. A pokud má písmo zabudované vícebarevné funkce, náhled to ukáže.
Nedůvěryhodné blokování písem ve Windows 10
The Nedůvěryhodné blokování písem bezpečnostní Vlastnosti ve Windows 10 je implementován jako globální možnost, která zabraňuje aplikacím načítat nedůvěryhodná písma. Pokud je povoleno, každé písmo, které se nachází mimo složku C:\Windows\Fonts, je považováno za nedůvěryhodné. Tuto možnost lze nastavit na jednu z následujících hodnot: Zapnuto, Vypnuto a Audit. Můžete jej nakonfigurovat pomocí zásad skupiny (je-li k dispozici) nebo použitím vylepšení registru.
Tuto funkci lze použít 3 způsoby:
-
Na. Pomáhá zastavit načítání jakéhokoli písma zpracovaného pomocí GDI mimo
%windir%/Písmaadresář. Zapne také protokolování událostí. - Audit. Zapne protokolování událostí, ale neblokuje načítání písem bez ohledu na umístění. V protokolu událostí se zobrazí názvy aplikací, které používají nedůvěryhodná písma.
- Chcete-li načíst nedůvěryhodná písma, vylučte aplikace. Můžete vyloučit konkrétní aplikace a umožnit jim načítat nedůvěryhodná písma, i když je tato funkce zapnutá. Pokyny viz Opravte aplikace, které mají problémy kvůli zablokovaným písmům.
Chcete-li povolit blokování nedůvěryhodných písem v systému Windows 10,
- Otevři Aplikace Editor registru.
- Přejděte na následující klíč registru.
HKEY_LOCAL_MACHINE\SOFTWARE\Policies\Microsoft\Windows NT\MitigationOptionsPodívejte se, jak přejít na klíč registru jedním kliknutím. - Vpravo upravte nebo vytvořte novou hodnotu řetězce (REG_SZ). MitigationOptions_FontBocking.
- Nastavte jeho hodnotu na
1000000000000to povolit. - Nastavte data hodnoty na
3000000000000pro aktivaci režimu auditu.
- Odstranění hodnoty MitigationOptions_FontBocking nebo její nastavení na
2000000000000deaktivuje funkci. - Aby se změny provedené úpravou registru projevily, musíte to udělat Restartujte Windows 10.
Jsi hotov. Chcete-li ušetřit čas, můžete si stáhnout následující soubory registru připravené k použití:
Stáhněte si soubory registru
Pokud používáte Windows 10 Pro, Enterprise nebo Education edice, můžete použít aplikaci Local Group Policy Editor ke konfiguraci výše uvedených možností pomocí GUI. Zde je návod.
Povolte nebo zakažte blokování nedůvěryhodných písem pomocí zásad skupiny
- lis Vyhrát + R klávesy dohromady na klávesnici a zadejte:
gpedit.msc. Stiskněte Enter.
- Otevře se Editor zásad skupiny.
- Jít do
Konfigurace počítače\Šablony pro správu\Systém\Možnosti zmírnění.
- Povolte možnost zásady
Nedůvěryhodné blokování písem.
- Klikněte na jednu z následujících možností migrace:

- Blokujte nedůvěryhodná písma a protokolujte události. Zapne funkci, zablokuje nedůvěryhodná písma a zaznamená pokusy o instalaci do protokolu událostí.
- Neblokujte nedůvěryhodná písma. Zapne funkci, ale neblokuje nedůvěryhodná písma ani nezaznamenává pokusy o instalaci do protokolu událostí.
- Protokolujte události bez blokování nedůvěryhodných písem. Zapne funkci, protokoluje pokusy o instalaci do protokolu událostí, ale neblokuje nedůvěryhodná písma.
- Klepněte na tlačítko OK a restartujte Windows 10.
Nakonec můžete tuto funkci nakonfigurovat bez použití zásad skupiny. Existuje další vylepšení registru, které můžete použít.
Nakonfigurujte blokování nedůvěryhodných písem bez použití zásad skupiny.
- Otevřete Editor registru (regedit.exe) a přejděte na následující podklíč registru:
HKEY_LOCAL_MACHINE\SYSTEM\CurrentControlSet\Control\Session Manager\Kernel\ - Pokud
Možnosti zmírněníhodnota tam není, klikněte pravým tlačítkem a přidejte novouQWORD (64bitový)pojmenovaná hodnotaMožnosti zmírnění. - Aktualizujte Hodnotové údaje z Možnosti zmírnění hodnotu a ujistěte se, že zachováte svou stávající hodnotu, jako je důležitá poznámka níže:
- Chcete-li tuto funkci zapnout. Typ 1000000000000.
- Chcete-li tuto funkci vypnout. Typ 2000000000000.
- Chcete-li provést audit s touto funkcí. Typ 3000000000000.
Důležité Vaše stávající Možnosti zmírnění hodnoty by měly být během aktualizace uloženy. Pokud je například aktuální hodnota 1000, vaše aktualizovaná hodnota by měla být 1000000001000.
- Restartujte váš počítač.
A je to.
Související články:
- Zálohování a obnovení nastavení písem ve Windows 10
- Odstraňte a odinstalujte písmo ve Windows 10
- Jak znovu vytvořit mezipaměť písem ve Windows 10
- Změňte nastavení písma ClearType ve Windows 10
- Jak nainstalovat písma v systému Windows 10
- Jak nainstalovat písma z Microsoft Store v systému Windows 10
- Jak skrýt písmo v systému Windows 10
- Skryjte písmo na základě jazykových nastavení ve Windows 10
- Obnovte výchozí nastavení písma ve Windows 10