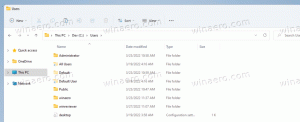Jak zamknout obrazovku ve Windows 10 (uzamknout počítač)
Když se na krátkou dobu vzdálíte a nechcete se odhlašovat z uživatelské relace nebo vypínat počítač, můžete zamknout obrazovku, abyste ochránili svůj počítač před neoprávněným použitím. V systému Windows 10 existuje několik způsobů, jak uzamknout počítač. V tomto článku je všechny zhodnotíme.
reklama
Když je Windows 10 uzamčen, zobrazí se obrazovka uzamčení.

Pokud máte deaktivoval zamykací obrazovku, pak se místo toho zobrazí přihlašovací obrazovka.

Pokud CTRL+ALT+DEL bezpečnostní obrazovka je povoleno, uživatel musí stisknout Ctrl + Alt + Del před přihlášením a odemknutí.

Když je váš účet chráněn heslem, ostatní uživatelé nebudou moci odemknout vaši uživatelskou relaci bez znalosti vašeho hesla. Pokud však mají na vašem počítači vlastní účty, budou se s nimi moci přihlásit ze zamykací obrazovky. Váš účet zůstane uzamčen a vaše data zůstanou soukromá.
Zamknutí obrazovky v systému Windows 10 před neoprávněným použitím (uzamčení počítače), můžete použít jednu z následujících metod.
Zamkněte počítač klávesovou zkratkou.
Chcete-li uzamknout svou uživatelskou relaci, stiskněte na klávesnici následující posloupnost kláves:
Vyhrát + L
Tím se uzamkne obrazovka.
Případně můžete stisknout Ctrl + Alt + Del. Objeví se speciální bezpečnostní obrazovka. Zde klikněte na položku Uzamknout.

Zamkněte počítač pomocí ikony uživatele v nabídce Start.
Otevřete nabídku Start a klikněte na obrázek uživatelského účtu. Objeví se malé menu. Zde najdete příkaz Zamknout.
Tento trik funguje také s nabídka Start přes celou obrazovku.

Zamkněte počítač ze Správce úloh.
Otevřeno Správce úloh a přejděte na kartu Uživatelé. Najděte svůj uživatelský účet v seznamu. Vyberte jej v seznamu a klikněte na tlačítko „Odpojit“. Toto uzamkne vaši aktuální relaci.

Případně můžete kliknout pravým tlačítkem na svůj účet v seznamu a vybrat stejný příkaz z kontextové nabídky. Viz snímek obrazovky níže.

Zamkněte počítač příkazem.
Nakonec můžete zamknout obrazovku speciálním příkazem. lis Vyhrát + R klávesové zkratky pro otevření dialogu Spustit a zadejte nebo vložte následující příkaz:
rundll32.exe user32.dll, LockWorkStation

Alternativně můžete tento příkaz provést na a příkazový řádek.

Ve Windows 10 existuje řada dalších užitečných příkazů, které vám umožní restartovat, vypnout nebo hibernovat váš počítač.
Viz článek Vytvořte zástupce pro vypnutí, restart, hibernaci a spánek ve Windows 10.
Tip: Počínaje aktualizací Windows 10 Creators Update můžete použít novou funkci s názvem Dynamický zámek k automatickému uzamčení počítače.