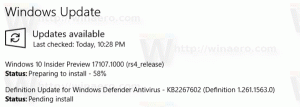Přidat položky do všech aplikací v nabídce Start ve Windows 10
Windows 10 přichází s kompletně přepracovanou nabídkou Start, která kombinuje živé dlaždice představené ve Windows 8 s klasickými zkratkami aplikací. Má adaptivní design a lze jej použít na displejích s různými velikostmi a rozlišeními. V tomto článku uvidíme, jak přizpůsobit oblast Všechny aplikace v nabídce Start, kde je uložena většina zástupců aplikací.
reklama
Než budete pokračovat, stojí za zmínku, že nabídka Start ve Windows 10 nemůže zobrazit více než 2048 položek. Chcete-li změřit, kolik položek máte v nabídce Start, přečtěte si článek Kolik zástupců nabídky Start máte ve Windows 10.
Stručně řečeno, musíte otevřít PowerShell a zadat nebo zkopírovat a vložit následující příkaz:
Get-StartApps | opatření
Viz řádek "Počet" ve výstupu.
Také některé složky zmíněné v článku jsou skryté. Musíte zapnout Skryté soubory v Průzkumníku souborů abychom je viděli.
Oblast Všechny aplikace lze deaktivovat. Možná ji budete muset povolit.
Systém Windows tradičně umožňuje přizpůsobit nabídku Start pro všechny uživatele počítače nebo pouze pro váš účet. Pojďme si zopakovat, jak to lze udělat.
Chcete-li přidat položky do Všechny aplikace v nabídce Start ve Windows 10 pouze pro váš účet proveďte následující.
- Do adresního řádku Průzkumníka souborů zadejte nebo zkopírujte a vložte následující řádek:
%AppData%\Microsoft\Windows\Nabídka Start\Programy

- Jakmile stisknete klávesu Enter, otevře se složka obsahující zástupce nabídky Start pro váš aktuální uživatelský účet. Tyto zkratky jsou viditelné v nabídce Start, když jste přihlášeni pomocí svého vlastního účtu, a nejsou viditelní pro ostatní uživatele vašeho počítače.

Do této složky zkopírujte zástupce svých oblíbených aplikací. Zástupce můžete zkopírovat z plochy nebo vytvořit nové. Chcete-li vytvořit nového zástupce, klepněte pravým tlačítkem myši na prázdnou (bílou) oblast této složky a z místní nabídky vyberte příkaz Nový - Zástupce.
Skupiny aplikací ve Všech aplikacích jsou reprezentovány složkami. Chcete-li vytvořit novou skupinu, jednoduše vytvořte novou složku s libovolným názvem a vložte sem své oblíbené zkratky.
V níže uvedeném příkladu jsem vytvořil novou složku „Sysinternals“ a umístil tam zástupce Process Monitor a Process Explorer. Tyto zkratky budou dostupné pouze pro mě (uživatelský účet "winaero").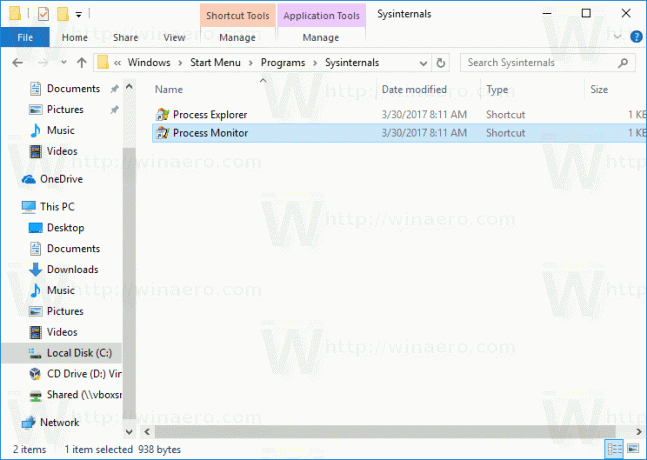

Pokud smažete nějakou zkratku, zmizí z nabídky Start pouze z vašeho uživatelského účtu.
Chcete-li přidat položky do Všechny aplikace v nabídce Start ve Windows 10 pro všechny uživatele, Udělej následující.
- Zadejte nebo zkopírujte a vložte následující řádek do adresního řádku Průzkumníka souborů:
%ALLUSERSPROFILE%\Microsoft\Windows\Nabídka Start\Programy

- Po stisknutí klávesy Enter se otevře složka obsahující zástupce nabídky Start pro všechny uživatele. Tyto zkratky jsou viditelné v nabídce Start pro všechny uživatele vašeho počítače.

Opět zde můžete umístit některé zkratky a vytvořit podsložky, které budou viditelné pro všechny uživatele. Vytvořil jsem například novou složku nazvanou „winaero“ a vložil do ní zástupce RegOwnershipEx tam.
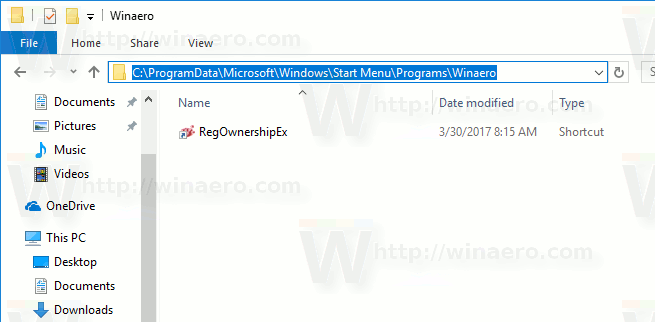
Nyní je přístupný všem uživatelům mého PC.
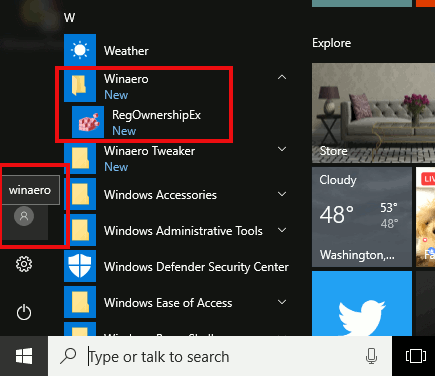
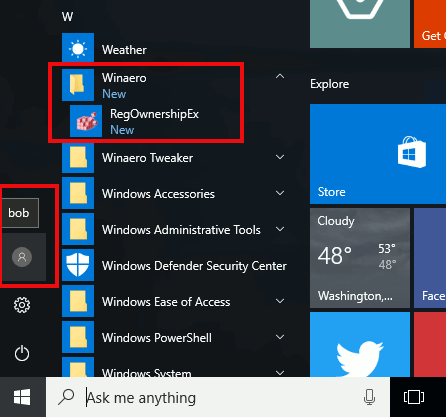
Všimněte si, že možná nebudete moci kliknout pravým tlačítkem do prázdné oblasti této složky a vytvořit nového zástupce kvůli Řízení uživatelských účtů, takže do této složky budete muset zkopírovat zástupce, které byly vytvořeny někde jinde.
Pokud smažete nějakou zkratku, zmizí z nabídky Start všem uživatelům.
Tip: Je možné vytvořit zástupce, kteří budou v budoucnu zkopírováni do všech nových uživatelských účtů vytvořených na vašem PC. Musíte je vytvořit v následujícím umístění:
C:\Users\Default\AppData\Roaming\Microsoft\Windows\Start Menu\Programs
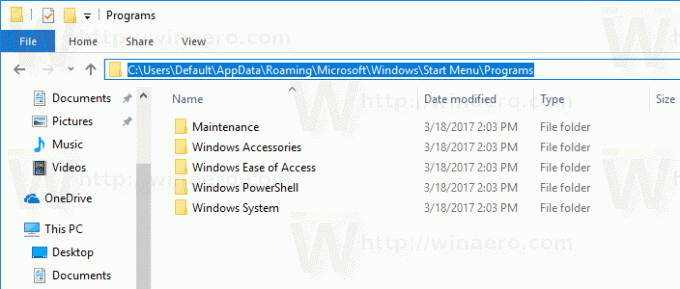
Zde můžete vytvořit libovolné zástupce nebo složky, které se vám líbí. Všechny budou zkopírovány do osobního umístění nabídky Start nových uživatelů.
Pokud například vytvoříte nového uživatele „Macbeth“, vaši vlastní zástupci budou umístěni do následující složky:
C:\Users\Macbeth\AppData\Roaming\Microsoft\Windows\Start Menu\Programy
A je to.