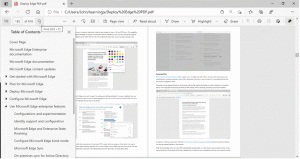Zapněte nebo vypněte hardwarově akcelerované plánování GPU ve Windows 10
Jak zapnout nebo vypnout hardwarově akcelerované plánování GPU ve Windows 10
Pokud je váš GPU dodáván s ovladačem, který podporuje hardwarovou akceleraci ve Windows 10, můžete zapnout Hardwarově akcelerované plánování GPU volba. To by mělo pomoci snížit latenci a zlepšit výkon systému video výstupu.
reklama
Hardwarová akcelerace je skvělá funkce, která umožňuje používat grafickou kartu vašeho počítače k přehrávání videa (a některých jiné) výpočty efektivněji, než je možné v softwarovém režimu, který vždy využívá CPU, což je obecný účel jednotka. Ovladače grafických karet obvykle implementují hardwarovou akceleraci, která umožňuje rychlejší a plynulejší přehrávání videí a her. Grafické karty jsou také lepší ve fyzice a rychlých matematických výpočtech než CPU.
Než budete pokračovat, ujistěte se, že váš uživatelský účet má administrátorská oprávnění. Nyní postupujte podle pokynů níže.
Chcete-li zapnout nebo vypnout hardwarově akcelerované plánování GPU v systému Windows 10,
- Otevři aplikace Nastavení.
- Jít do Systém > Displej.

- Vpravo klikněte na odkaz Nastavení grafiky. Pokud jej nemáte, viz poznámky níže.

- Na další stránce klikněte na Změňte výchozí nastavení grafiky.

- Nakonec vypněte a vypněte Hardwarově akcelerované plánování GPU přepnout možnost na další stránce.

- Restartujte Windows 10.
Jsi hotov.
Poznámka: The Nastavení grafiky se nezobrazí, pokud vaše ovladače GPU nebo zařízení nepodporují hardwarovou akceleraci ve Windows 10.
Případně můžete použít vylepšení registru.
Zapněte nebo vypněte hardwarově akcelerované plánování GPU v registru
- Stáhněte si následující archiv ZIP: Stáhněte si archiv ZIP.
- Extrahujte jeho obsah do libovolné složky. Soubory můžete umístit přímo na plochu.
- Odblokujte soubory.
- Dvakrát klikněte na
Zapněte hardwarově akcelerované Gpu Scheduling.regsoubor pro sloučení.
- Chcete-li změnu vrátit zpět, použijte přiložený soubor
Vypněte hardwarově akcelerované Gpu Scheduling.reg.
Jsi hotov!
Jak to funguje
Výše uvedené soubory registru upravují větev registru
HKEY_LOCAL_MACHINE\SYSTEM\CurrentControlSet\Control\GraphicsDrivers
Tip: Podívejte se, jak na to jedním kliknutím přejděte na klíč registru.
Chcete-li přidat kartu Přizpůsobit, vytvořte novou 32bitovou hodnotu DWORD HwSchMode pod zmíněnou cestou. Poznámka: I když jsi běžící na 64bitovém systému Windows stále musíte vytvořit 32bitovou hodnotu DWORD.
- Nastavte jeho hodnotu na 1 až Zakázat funkce.
- Nastavte jeho hodnotu na 2 až Umožnit funkce.
A je to.