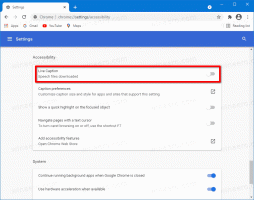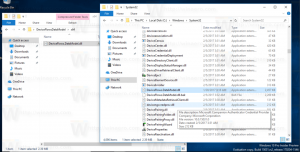Jak povolit Ubuntu Bash ve Windows 10
Jak již možná víte, nedávno vydala Windows 10 sestavení 14316 přichází s konzolovou sadou Ubuntu Bash a nástroji. Ve výchozím nastavení je však zakázána. Pokud byste chtěli hrát s konzolí Bash ve Windows 10, zde je návod, jak ji povolit.
reklama
Na povolit Ubuntu Bash ve Windows 10, musíte zapnout některé možnosti v části Funkce a nastavení systému Windows. To je velmi snadné a nezahrnuje to nic složitého.
Jak povolit Ubuntu Bash ve Windows 10
Nejprve musíte povolit podsystém Windows pro Linux. Udělejte to následovně.
- Otevři aplikace Nastavení.

- Přejděte na Systém -> Aplikace a funkce.

- Přejděte dolů na odkaz Programy a funkce:

- Klikněte na odkaz. Otevře se dialogové okno Programy a funkce.
- Vlevo klikněte na odkaz Zapnout nebo vypnout funkce systému Windows.

- Na obrazovce se objeví dialogové okno Funkce systému Windows. Přejděte dolů na možnost s názvem Windows Subsystem for Linux (Beta) a povolte ji, jak je uvedeno níže:

- Klepnutím na tlačítko OK použijete provedené změny. Windows nainstaluje Ubuntu Bash:

- Po zobrazení výzvy restartujte operační systém.

Gratulujeme, právě jste nainstalovali Ubuntu Bash ve Windows 10. V sestavení 14316 však vyžaduje, aby byl povolen režim vývojáře, aby bylo možné používat konzolu Bash. Zde je návod, jak to povolit.
- Otevřete Nastavení.
- Přejděte na Aktualizace a zabezpečení -> Pro vývojáře.

- Povolte možnost s názvem „Režim vývojáře“.
 V potvrzovacím dialogu klikněte na Ano:
V potvrzovacím dialogu klikněte na Ano:
Nakonec, chcete-li vyzkoušet Ubuntu Bash v akci, proveďte následující:
- Otevřete příkazový řádek.
- Zadejte následující příkaz:
bash

- Po zobrazení výzvy pokračujte stisknutím Y. Windows 10 stáhne požadované součásti z Windows Store a rozbalí souborový systém Linux.

Výsledek:
Můžete použít řadu běžných aplikací a příkazů linuxové konzoly nebo nainstalovat více aplikací tradičním způsobem Ubuntu Linux. Například jsem nainstaloval jeden z mých oblíbených správců souborů, Midnight Commander pomocí příkazu
apt-get install mc

Aplikace funguje, ale její klávesové zkratky nefungují správně:
A je to. Máte funkční konzolu Bash ve Windows 10.