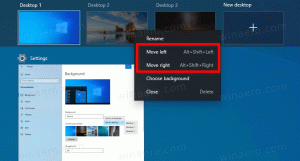Přidejte kontextovou nabídku režimu aplikace ve Windows 10
Jak už možná víte, Windows 10 přichází se dvěma barevnými schématy pro aplikace Store. Výchozí je světlá, existuje i tmavší. Pro rychlé přepínání mezi nimi můžete přidat speciální kontextové menu. Zde je návod.
reklama
Chcete-li použít tmavý motiv na aplikace v Obchodě, můžete použít Nastavení. Lze ji aktivovat v části Personalizace - Barvy. Podívejte se na následující snímek obrazovky:

Tato možnost je k dispozici počínaje Windows 10 "Anniversary Update" verze 1607.
Pomocí jednoduchého vylepšení registru můžete na plochu přidat speciální kontextovou nabídku a povolit požadovaný motiv aplikace jediným kliknutím.

Chcete-li přidat kontextovou nabídku Režim aplikace ve Windows 10, Udělej následující.
- Stáhněte si následující soubory registru: Stáhněte si soubory registru.
- Rozbalte archiv ZIP, který jste si stáhli, do libovolného umístění. Můžete je umístit přímo na plochu.
- Dvakrát klikněte na soubor „add-app-mode-context-menu.reg“ a potvrďte operaci importu.
Tím se na plochu přidá následující kontextová nabídka:

Chcete-li kontextovou nabídku odstranit, poklepejte na poskytnutý soubor „remove-app-mode-context-menu.reg“.
Pokud používáte Windows 10 verze 1903 nebo vyšší, můžete přidat stejnou kontextovou nabídku a rychle přepnout výchozí barevný režim pro hlavní panel, Centrum akcí a Nastavení.

Odkaz naleznete v následujícím článku:
Přidat kontextovou nabídku režimu Windows ve Windows 10 (světlý nebo tmavý motiv)
Případně můžete použít Winaero Tweaker. Příslušná možnost se nachází v části Kontextová nabídka\Režim aplikace. Chcete-li přidat nabídku, povolte ji.

Winaero Tweaker si můžete stáhnout zde:
Stáhněte si Winaero Tweaker
Pokud jste zvědaví na obsah tweaku, zde je, jak vypadá.
Editor registru Windows verze 5.00 [HKEY_CLASSES_ROOT\DesktopBackground\Shell\AppMode] "MUIVerb"="Režim aplikace" "Icon"="themecpl.dll,-1" "Position"="Top" "SubCommands"="" [HKEY_CLASSES_ROOT\DesktopBackground\Shell\AppMode\shell\01Light] "MUIVerb"="Světlo" [HKEY_CLASSES_ROOT\DesktopBackground\Shell\AppMode\shell\01Light\command] @="reg add HKCU\\SOFTWARE\\Microsoft\\Windows\\CurrentVersion\\Themes\\Personalize /v AppsUseLightTheme /t REG_DWORD /d 1 /f" [HKEY_CLASSES_ROOT\DesktopBackground\Shell\AppMode\shell]\02Da "MUIVerb"="Dark" [HKEY_CLASSES_ROOT\DesktopBackground\Shell\AppMode\shell\02Dark\command] @="reg add HKCU\\SOFTWARE\\Microsoft\\Windows\\CurrentVersion\\Themes\\Personalize /v AppsUseLightTheme /t REG_DWORD /d 0 /f"
Můžete jej zkopírovat do nového dokumentu Poznámkový blok a upravit podle svých preferencí. Můžete si například přizpůsobit pozici nabídky. Zkuste změnit linku "Position"="Top" doprostřed nebo dole. Po provedení úprav uložte soubor jako soubor *.REG.
V programu Poznámkový blok stiskněte Ctrl + S nebo spusťte v menu položku Soubor - Uložit. Tím se otevře dialogové okno Uložit.
Zadejte nebo zkopírujte a vložte následující název „AppMode.reg“ včetně uvozovek. Dvojité uvozovky jsou důležité, aby bylo zajištěno, že soubor bude mít příponu *.reg a nikoli *.reg.txt. Soubor můžete uložit na libovolné požadované místo, například jej můžete umístit do složky Plocha.
Chcete-li nabídku odstranit ručně, otevřete ji Editor registru a vymažte klíč
HKEY_CLASSES_ROOT\DesktopBackground\Shell\AppMode

Tato kontextová nabídka používá vyladění uvedené v následujícím článku: Povolte tmavý motiv pro Nastavení a Moderní aplikace ve Windows 10. Upravuje parametr AppsUseLightTheme 32bitový DWORD a mění jeho hodnotu z 0 (výchozí režim Světla) na 1, aby byl povolen tmavý režim.
Pokud používáte starší sestavení Windows 10 nebo jste uživatelem Winaero Tweaker, můžete využít jednu z jeho možností. v Winaero Tweaker, implementoval jsem možnost zapnout tmavé téma pro Nastavení a aplikace pomocí pouhých dvou zaškrtávacích políček. Pohrajte si s možnostmi v Appearance -> Dark Color Scheme a uvidíte, zda je pro vás výsledek použitelný.
 A je to.
A je to.