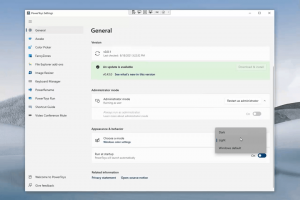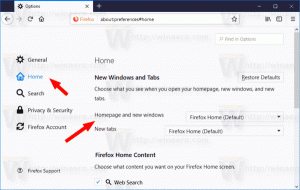Změňte orientaci displeje v systému Windows 10
Jak změnit orientaci displeje v systému Windows 10
Moderní tablety a konvertibilní zařízení podporují otáčení obrazovky díky vestavěným hardwarovým senzorům. Když zařízení otočíte, jeho plocha se může změnit na orientaci na výšku nebo na šířku. Tento příspěvek vám ukáže, jak změnit orientaci displeje ve Windows 10.
reklama

Orientaci displeje lze změnit řadou metod. Windows 10 nabízí nativní možnost, jak to změnit. Také dodavatelé hardwaru, například NVDIA, dodávají ovladače, které také umožňují změnu orientace zobrazení, pokud jsou podporovány.
Ve většině případů můžete změnit orientaci displeje otočením displeje, změnou Orientace displeje v Nastavení nebo změňte Orientaci zobrazení v Ovládacích panelech NVIDIA, pokud máte v počítači nainstalovaný grafický procesor NVIDIA.
Změňte orientaci displeje otočením displeje
Tato možnost je obvykle dostupná pro tablety a zařízení 2 v 1, jako jsou konvertibilní a hybridní notebooky.
Stačí ručně otočit displej a orientace displeje se automaticky změní na šířku nebo na výšku. To bude spouštěno vestavěnými hardwarovými senzory.
Poznámka: Pokud máte Zámek otáčení povolen, orientace displeje se při otočení displeje nezmění.
Případně můžete pomocí Nastavení změnit orientaci displeje.
Chcete-li změnit orientaci displeje v systému Windows 10,
- Otevřeno Nastavení.
- Navigovat do Nastavení > Displej.

- Pokud máte více obrazovek, vyberte obrazovku vpravo, pro kterou chcete změnit orientaci zobrazení.
- Vpravo vyberte Krajina, Portrét, Na šířku (převrácené), nebo Portrét (převrácený) z Orientace displeje rozevírací seznam toho, co chcete.

- Pokud vybraná orientace zobrazení vyhovuje vašim potřebám, klikněte na Ponechat změny v potvrzovacím dialogu.

- V opačném případě klikněte na Vrátit zpět pro obnovení předchozí orientace displeje.
Jsi hotov.
A konečně, pokud máte grafický adaptér vyrobený společností NVIDIA, můžete použít nástroj ovládacího panelu ke změně orientace zobrazení.
Změňte orientaci displeje v ovládacím panelu NVIDIA
- Klepněte pravým tlačítkem myši kdekoli na ploše.
- Vybrat Ovládací panel NVIDIA z kontextové nabídky.

- V aplikaci přejděte na Displej > Otočit displej doleva.
- Vpravo vyberte správný připojený displej, pokud jich máte několik.
- Vybrat Krajina, Portrét, Na šířku (převrácené), nebo Portrét (převrácený) pod Vyberte orientaci pro to, co chcete, a klikněte Aplikovat.

- Pokud vše vypadá podle očekávání, klikněte v potvrzovacím poli na Ano. V opačném případě klepněte na Ne.

Poznámka: Dříve použitá orientace displeje se automaticky obnoví za 20 sekund, pokud neprovedete žádnou akci. To je užitečné, pokud provedené změny brání zobrazení správného obrazu na displeji.
A je to!
Zajímavé články:
- Jak zakázat otáčení obrazovky v systému Windows 10
- Změňte rozlišení displeje v systému Windows 10
- Nastavte přesné rozlišení zobrazení ve virtuálním stroji VirtualBox
- Vymažte a resetujte mezipaměť externího displeje v systému Windows 10
- Změňte obnovovací frekvenci zobrazení ve Windows 10
- Jak změnit jas obrazovky v systému Windows 10
- Jak restartovat ovladač videa v systému Windows 10
- Jak nastavit vlastní měřítko zobrazení v systému Windows 10