Použijte Emoji v názvech složek a souborů ve Windows 10
Ve Windows 10 můžete použít Emojis v názvu souboru nebo složky. To lze provést pomocí vestavěné funkce Emoji Panel, která umožňuje vybrat libovolné emotikony, které chcete. Zde je návod.
reklama
Emojis jsou smajlíky a ideogramy používané v aplikacích, většinou v chatech a instant messengerech. Samotné smajlíky jsou velmi starý nápad. Zpočátku byly implementovány statickými obrázky a animovanými GIFy pro webové stránky a většinou aplikace pro rychlé zasílání zpráv. Moderní smajlíky, aka "Emojis", jsou obvykle implementovány v fontech Unicode a někdy jako obrázky. Nativně je podporuje spousta aplikací na mobilních platformách, ačkoli v aplikacích pro stolní počítače Windows je podpora barevných emotikonů vzácná, pokud aplikace nepodporuje DirectWrite. Android, iOS a Windows počínaje Windows 8 mohou vykreslovat emotikony pomocí fontů Unicode.
Počínaje verzí Windows 10 sestavení 16215 společnost Microsoft zjednodušila proces zadávání a hledání emotikonů pomocí fyzické klávesnice připojené k vašemu počítači.
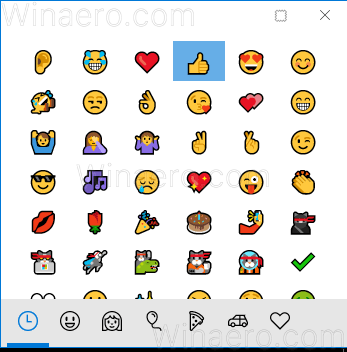
Postup je popsán v článku
Zadejte Emoji z klávesnice ve Windows 10 pomocí Emoji Panel
Než budete pokračovat, mějte na paměti, že existuje řada speciálních znaků, které nemůžete použít pro názvy souborů nebo složek. Musíte se vyhnout použití následujících speciálních znaků: ` ~ @ # $ % ^ & ( ) = + [ ] { } |;:, ‘ “. < > / ?.
Použití Emoji v názvech složek a souborů v systému Windows 10, Udělej následující.
- Otevřete Průzkumník souborů.
- Přejděte k objektu, který chcete přejmenovat. Může to být soubor, složka, popř řídit.
- lis F2 nebo vyberte Přejmenovat z kontextové nabídky upravte název položky.
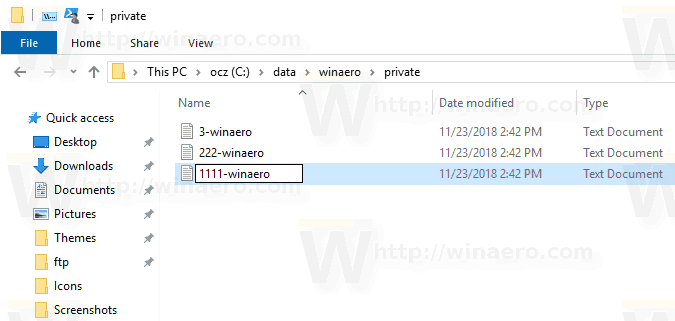
- Během přejmenování stiskněte tlačítko Vyhrát + . nebo Vyhrát + ; klíče k otevření panel Emoji.
- Vyberte požadované emotikony. Můžete zadat jejich kombinaci.
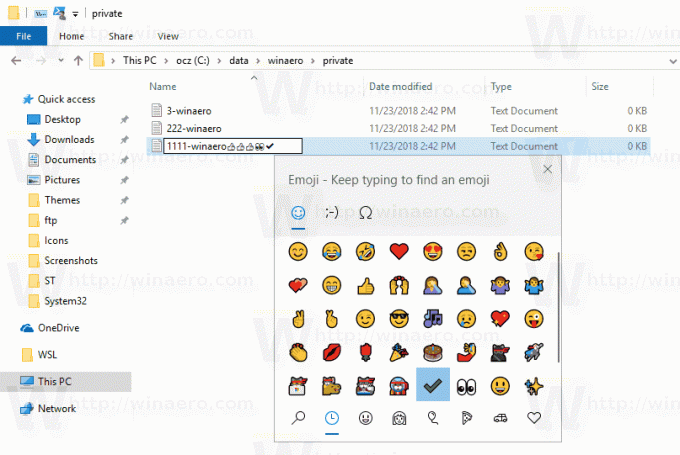
- Stisknutím klávesy Enter potvrďte změnu a ukončete editor názvů souborů.
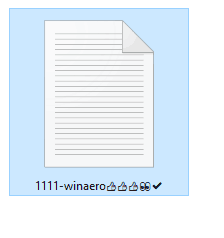
Poznámka: Přístup k souborům a složkám s emotikony v názvech bude přes příkazový řádek těžký. Ve výchozím nastavení nemůže aplikace příkazového řádku systému Windows 10 správně vykreslit emotikony. Stále je však možné k nim přistupovat pomocí funkce automatického doplňování názvu. Můžete opakovaně stisknout Tab dokud neuvidíte název souboru, který potřebujete.

Tip: V Průzkumníku souborů, což je výchozí Správce souborů ve všech moderních verzích Windows, nenajdete speciální tlačítko pro přejmenování souborů jeden po druhém. Stále to však lze provést pomocí klávesnice. Viz následující články:
- Jak přejmenovat více souborů najednou ve Windows 10
- Přejmenujte soubory postupně pomocí klávesy Tab v Průzkumníku souborů
A je to.

