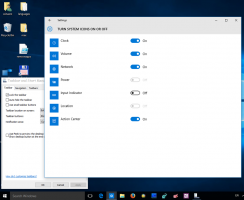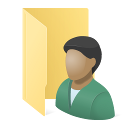Změna velikosti obrázků s fotografiemi ve Windows 10

Aplikace Fotky je univerzální aplikace (Metro), která je předinstalovaná ve Windows 10. Jedná se o aplikaci Store, která má nahradit Windows Photo Viewer, protože Microsoft chce vytvořit celek uživatelské prostředí vypadá a funguje stejně na Windows 10 Mobile a Windows 10 pro PC. Zatímco uživatelé zajímají umět obnovit klasickou desktopovou aplikaci Windows Photo Viewer, ty, kteří dávají přednost používání aplikace Fotky, by mohlo zajímat, jak změnit velikost obrázků pomocí této nové aplikace.
Vestavěná aplikace Fotky umožňuje prohlížení obrázků a provádění základních úprav. Jeho dlaždice je připnuta k nabídce Start. Aplikace je také spojena s většinou formátů obrazových souborů ihned po vybalení. Fotografie nabízí velmi základní funkce pro prohlížení obrázků z místního disku uživatele nebo z cloudového úložiště OneDrive.
Aplikace Fotky je dodávána s možností Změnit velikost, která umožňuje změnit rozměry obrázku a zmenšit velikost souboru. Aplikace poskytuje následující 3 profily pro změnu velikosti:
- S - Malý. Vhodné pro avatary a miniatury. 0,25 MP.
- M – Střední, pro e-maily a přílohy zpráv. 2MP.
- L - Velký. 4 MP obrázky.
Zde je návod, jak tuto funkci používat.
Změna velikosti obrázků pomocí aplikace Fotografie v systému Windows 10, Udělej následující.
- Otevřete Fotky. Jeho dlaždice je ve výchozím nastavení připnuta k nabídce Start.
- Otevřete soubor obrázku, jehož velikost chcete změnit.
- Klikněte na tlačítko nabídky se třemi tečkami v pravém horním rohu.
- Vybrat Změnit velikost příkaz z nabídky.
- V dalším dialogu uvidíte aktuální velikost vašeho obrázku. Také si budete moci vybrat jednu ze tří výše uvedených předvoleb.
- Nyní vyhledejte složku, kam chcete uložit obrázek se změněnou velikostí, a klikněte na Uložit knoflík.
- Nyní můžete zavřít aplikaci Fotky.
A je to.
Související články:
- Změňte vzhled dlaždic aplikace Photos App Live ve Windows 10
- Povolte přiblížení pomocí kolečka myši ve Fotkách ve Windows 10
- Možnosti aplikace Zálohování a obnovení fotografií ve Windows 10
- Jak označit lidi v aplikaci Fotografie ve Windows 10
- Povolte tmavý motiv ve Fotkách ve Windows 10
- Vyloučit obrázky OneDrive z Fotek ve Windows 10
- Nastavte fotografie jako spořič obrazovky ve Windows 10
- Zakažte detekci a rozpoznávání obličeje ve Fotkách ve Windows 10