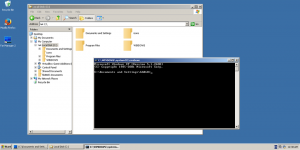Zakažte automatické zjišťování typu složky ve Windows 10
Windows 10 je známý tím, že automaticky mění zobrazení složky v závislosti na obsahu složky. I když je to v některých případech užitečné, může to být velmi nepříjemná funkce pro uživatele, kteří dávají přednost ruční konfiguraci typů zobrazení složek. Některým uživatelům se nelíbí, že operační systém automaticky upravuje zobrazení a přepisuje jejich preference. Podívejme se, jak zakázat automatické zjišťování typu složky v systému Windows 10.
reklama
 V systému Windows XP bylo zavedeno automatické zjišťování typu složky. Průzkumník souborů je schopen určit typ obsahu složky a použít na ni vhodnou šablonu. Pokud například některá složka obsahuje převážně obrázky, získá automaticky typ zobrazení „Obrázky a videa“. I když je to rozhodně užitečné, je to docela neočekávané a uživatel by mohl očekávat jiný jím nastavený pohled. Když se změní zobrazení složky, změní se také sloupce vlastností.
V systému Windows XP bylo zavedeno automatické zjišťování typu složky. Průzkumník souborů je schopen určit typ obsahu složky a použít na ni vhodnou šablonu. Pokud například některá složka obsahuje převážně obrázky, získá automaticky typ zobrazení „Obrázky a videa“. I když je to rozhodně užitečné, je to docela neočekávané a uživatel by mohl očekávat jiný jím nastavený pohled. Když se změní zobrazení složky, změní se také sloupce vlastností.Někteří koncoví uživatelé to vnímají jako chybu, která způsobuje, že Průzkumník souborů si nepamatuje jejich přizpůsobený typ zobrazení složek. Tento problém řeší zakázání automatického zjišťování typu složky.
Chcete-li zakázat automatické zjišťování typu složky v systému Windows 10, Udělej následující.
- Zavřete Průzkumník souborů.
- Otevřeno Editor registru.
- Přejděte na následující klíč registru:
HKEY_CURRENT_USER\SOFTWARE\Classes\Local Settings\Software\Microsoft\Windows\Shell
Tip: Viz článek Jak přejít na požadovaný klíč registru jedním kliknutím.

- Pod klávesou Shell najdete dva podklíče Bags a BagsMRU. Musíte je smazat.


- Nyní znovu vytvořte podklíč Bags. Klikněte pravým tlačítkem na klávesu Shell a v kontextové nabídce vyberte „Nový – klíč“, jak je znázorněno níže.


- V podklíči Bags musíte vytvořit nový podklíč AllFolders. Klikněte pravým tlačítkem na klávesu Bags a v kontextové nabídce vyberte „New - Key“. Pojmenujte nový klíč jako AllFolders.


- Nakonec pod klíčem AllFolders vytvořte nový podklíč s názvem Shell.

Skončíte s následující cestou registru:HKEY_CURRENT_USER\SOFTWARE\Classes\Local Settings\Software\Microsoft\Windows\Shell\Bags\AllFolders\Shell
- Pod posledním podklíčem, který jste vytvořili, Shell, vytvořte novou řetězcovou hodnotu s názvem FolderType a nastavte ji na NotSpecified.


- Odhlásit se a znovu se přihlaste ke svému uživatelskému účtu, abyste použili provedené změny.
Jsi hotov. Windows 10 již nezapomene ani nezmění typ zobrazení složky. Složky si nyní můžete přizpůsobit tak, jak chcete.
Chcete-li ušetřit čas, můžete si stáhnout soubory registru připravené k použití:
Stáhněte si soubory registru
Vyladění zpět je zahrnuto.
Můžete ušetřit čas a místo toho použít Winaero Tweaker. Dodává se s následující funkcí:
Stáhnout si ho můžete zde: Stáhněte si Winaero Tweaker.
Mnohokrát děkujeme našemu čtenáři“Rensio“ za sdílení tohoto užitečného tipu.