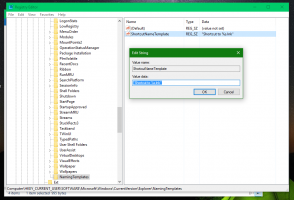Jak zkopírovat podrobnosti procesu ze Správce úloh ve Windows 10
Windows 10 zdědil svého Správce úloh z Windows 8. Oproti staré z Windows 7 je to úplně jiná aplikace. Obsahuje zjednodušený režim a pokročilý režim s podrobnějšími informacemi o výkonu. Je zde přidána správa spouštěcí aplikace s velmi užitečná funkce výpočtu dopadu při spuštění. Další zajímavou funkcí Správce úloh je možnost zkopírovat podrobné informace o aplikaci nebo službě jedním stisknutím klávesy.
reklama
Otevřete Správce úloh pomocí některé z metod popsaných v následujícím článku: Všechny způsoby, jak otevřít správce úloh v systému Windows 10.
Pokud nezměníte výchozí nastavení, zobrazí se ve zjednodušeném režimu:
Pojďme to přepnout do úplného zobrazení pomocí šipky "Další podrobnosti" ve spodní části obrazovky:
Nyní se přepněte na záložku "Podrobnosti", vyberte požadovaný proces a stiskněte Ctrl+C na klávesnici. Všechny zobrazené informace budou okamžitě zkopírovány do schránky Windows, včetně záhlaví sloupců! Vybral jsem například aplikaci Malování, abych o ní zkopíroval všechny podrobnosti.
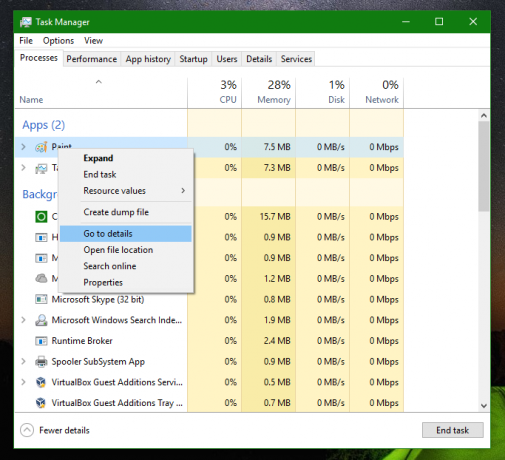
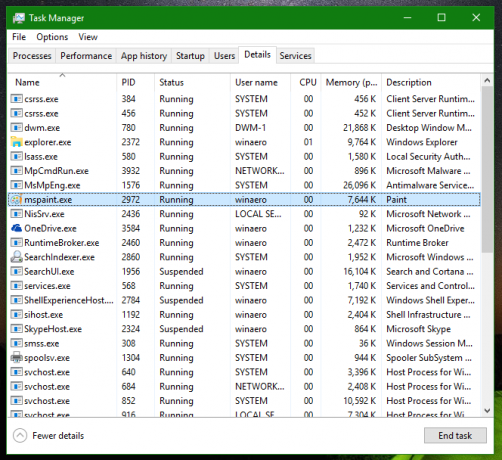
Po stisknutí kláves Ctrl+C na klávesnici s vybraným mspaint.exe bude moje schránka obsahovat následující informace:
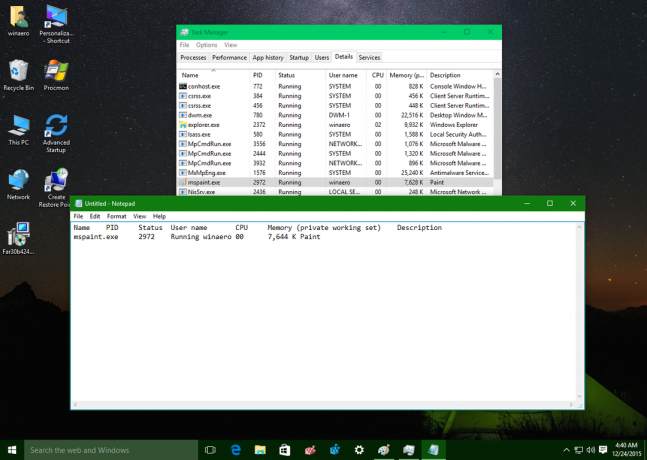
Tento trik funguje také pro kartu „Služby“. Zkusme to v akci.
Přejděte na kartu „Služby“ a vyberte nějakou zajímavou službu, například službu Windows Defender. Stiskněte Ctrl+C a vložte obsah schránky do poznámkového bloku. Získáte toto: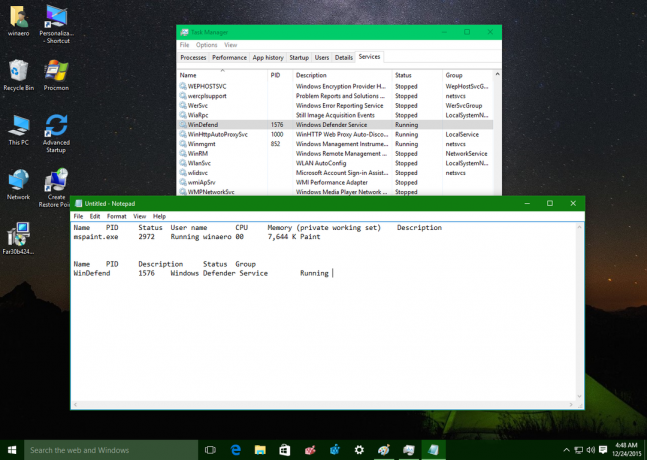
Tato funkce Správce úloh je velmi příjemný doplněk, podobně jako schopnost zkopírujte obsah libovolného okna se zprávou v systému Windows.
Ne každému se však nový Správce úloh líbí, protože má více regresí než vylepšení. Pokud se vám to nelíbí, podívejte se na tento článek jak obnovit starý dobrý Správce úloh ve Windows 7 ve Windows 10.