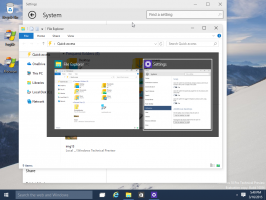Jak uvolnit místo na disku ve Windows 10
Když ve Windows 10 dochází volné místo na disku, existuje několik způsobů, jak uvolnit místo na disku. K odstranění dočasných souborů, protokolů a balíčků Windows Update byl tradičně užitečný vestavěný nástroj Vyčištění disku (cleanmgr.exe). S nedávnými sestaveními systému Windows 10 společnost Microsoft představila vylepšenou funkci Storage Sense, která vám umožňuje odstranit tyto soubory a další.
reklama
Přebytečné soubory
Když provedete místní upgrade z předchozí verze Windows, Windows 10 uloží spoustu souborů z dřívějších nainstaloval OS během upgradu a zaplnil diskovou jednotku soubory, které byste možná už nikdy nepotřebovali, pokud by k upgradu došlo úspěšný. Důvod, proč instalační program tyto soubory ukládá, je ten, že pokud se během instalace něco pokazí, může se bezpečně vrátit k dřívější verzi systému Windows. Pokud však byl upgrade úspěšný a vše funguje perfektně, není třeba tyto soubory uchovávat. Pro tento účel je užitečným způsobem odstranění nadbytečných souborů nástroj Vyčištění disku (cleanmgr.exe).
Pokud se chcete dozvědět více o funkcích a možnostech aplikace cleanmgr, přečtěte si následující články:
- Spusťte Vyčištění disku se zaškrtnutými všemi položkami
- Vymažte Temp Directory při spuštění pomocí nástroje Vyčištění disku
- Přidejte kontextovou nabídku Cleanup Drive ve Windows 10
- Vyčištění disku Argumenty příkazového řádku Cleanmgr ve Windows 10
- Vytvořte předvolbu pro Cleanmgr (Vyčištění disku)
Storage Sense
Storage Sense je pěkný, moderní doplněk k Vyčištění disku. Umožňuje vám udržovat určité složky a automaticky je čistit. Funkci Storage Sense najdete v Nastavení v části Systém -> Úložiště. V našich předchozích článcích jsme zkontrolovali, jak jej lze použít:
- Automaticky odstranit složku Windows.old ve Windows 10
- Jak automaticky vymazat složku se staženými soubory ve Windows 10
- Jak automaticky vymazat dočasné soubory ve Windows 10
Počínaje Windows 10 Build 17063 má Storage Sense některé funkce, které byly exkluzivní pro Vyčištění disku. Je možné jej použít k odstranění souborů protokolu upgradu systému Windows, souborů hlášení chyb systému Windows, antivirového programu Windows Defender, Miniatury, dočasné internetové soubory, balíčky ovladačů zařízení, mezipaměť DirectX Shader, stažené soubory programů a optimalizace doručení Soubory. Zde je návod, jak to lze provést.
Uvolněte místo na disku ve Windows 10
- Otevřeno Nastavení.
- Přejděte na Systém - Úložiště.
- Klikněte na odkaz Nyní uvolněte místo vpravo pod Storage Sense.

- Na další stránce zaškrtněte položky, které chcete odstranit, a klikněte na Odstraňte soubory knoflík.

A je to! Tím se odstraní všechny soubory, které jste zaškrtli v seznamu.
Je zřejmé, že nová funkce replikuje funkčnost nástroje Vyčištění disku. Jak se to stalo mnoha klasickým nástrojům jako např Windows Photo Viewer, Malovata Ovládací panely, Vyčištění disku může být jednoho dne z Windows 10 odstraněno. Tento krok může být zklamáním pro staré uživatele Windows, ale pokud je správně zachována parita funkcí a všechny funkce starého nástroje Vyčištění disku přenesené do Storage Sense, je to vlastně dobré změna.
Existuje mnoho moderních zařízení s dotykovým displejem, stylusem a perem. Pro majitele takových zařízení je rozhodně použitelnější aktualizovaná funkce Storage Sense. Je dokonale přizpůsobený pro zadávání prstem, vypadá lépe na obrazovkách HiDPI a může se stát jediným nástrojem, který lze použít, místo abyste museli pracovat se dvěma různými aplikacemi, abyste na vašem PC dělali totéž.