Přidejte kontextovou nabídku rozlišování malých a velkých písmen ve Windows 10
V našem předchozím článku jsme viděli, jak používat vestavěnou funkci Windows 10, která umožňuje povolit režim rozlišování malých a velkých písmen pro složky. Chcete-li ušetřit čas, možná budete chtít přidat do složek speciální kontextovou nabídku, abyste mohli povolit nebo zakázat rozlišování malých a velkých písmen přímo bez otevírání nového okna příkazového řádku. To je opravdu užitečné, zejména pro uživatele WSL.
reklama
Jak již možná víte, systém souborů Windows, NTFS, zachází s názvy souborů a složek tak, že nerozlišují malá a velká písmena. Například pro operační systém a aplikace jsou MyFile.txt a myfile.txt stejný soubor. V Linuxu je to však jinak. Pro tento OS se jedná o dva různé soubory. Tento rozdíl v chování může uživatelům WSL způsobit problémy.
Počínaje sestavením Windows insider build 17093 existuje nový způsob, jak ve Windows zpracovávat soubory rozlišující malá a velká písmena: rozlišování malých a velkých písmen v jednotlivých adresářích. Tato schopnost byla přidána, aby uživateli poskytla lepší interoperabilitu při používání souborů citlivých na velká a malá písmena. Můžete jej také použít s běžnými aplikacemi Windows. Počínaje Windows 10 Build 17110 je toto chování výchozí.

Společnost Microsoft přidala nový příznak rozlišující malá a velká písmena, který lze použít na adresáře. U adresářů, které mají tento příznak nastaven, všechny operace se soubory v daném adresáři rozlišují malá a velká písmena, bez ohledu na to, zda FILE_FLAG_POSIX_SEMANTICS byla specifikována. To znamená, že pokud máte dva soubory, které se liší pouze velikostí písmen v adresáři označeném jako malá a velká, budou k nim mít přístup všechny aplikace.
Chcete-li tuto funkci povolit nebo zakázat, měli byste použít vestavěnou fsutil.exe aplikace. Podrobnosti naleznete v článku
Povolte režim rozlišování malých a velkých písmen pro složky ve Windows 10
Chcete-li ušetřit čas, můžete do složek přidat kontextovou nabídku Rozlišování malých a velkých písmen. Tady je jak.
Chcete-li přidat kontextovou nabídku Rozlišování malých a velkých písmen ve Windows 10, Udělej následující.
- Stáhněte si následující soubory registru: Stáhněte si soubory registru.
- Extrahujte je do libovolné složky, např. do složky Plocha.
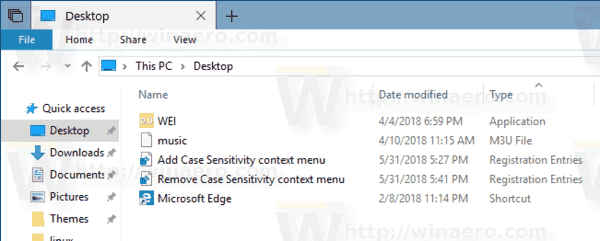
- Dvakrát klikněte na soubor Přidat kontextové menu rozlišování malých a velkých písmen.reg
- Potvrďte výzvu UAC.

Jsi hotov. Kliknutím pravým tlačítkem na libovolnou složku zobrazíte nabídku. Viz následující snímek obrazovky.

Nyní stiskněte a podržte klávesu Shift na klávesnici a poté klikněte pravým tlačítkem na složku, abyste zobrazili rozšířenou kontextovou nabídku. Zde uvidíte další příkazy pro složky, které pro přístup k nim vyžadují oprávnění správce.

Jak to funguje
Výše uvedené soubory registru přidávají do kontextové nabídky následující příkazy
- Chcete-li zobrazit aktuální režim rozlišování malých a velkých písmen:
soubor fsutil.exe queryCaseSensitiveInfo "cesta ke složce" - Chcete-li povolit režim rozlišování malých a velkých písmen:
fsutil.exe soubor setCaseSensitiveInfo povolit "cestu ke složce". - Chcete-li deaktivovat režim rozlišování malých a velkých písmen:
fsutil.exe soubor setCaseSensitiveInfo zakázat "cestu ke složce".
Po importu souborů budou vytvořeny následující položky.
[HKEY_CLASSES_ROOT\Directory\shell\CaseSensitivityMenu] [HKEY_CLASSES_ROOT\Directory\Background\shell\CaseSensitivityMenu] [HKEY_CLASSES_ROOT\Drive\shell\CaseSensitivityMenu] [HKEY_CLASSES_ROOT\Directory\shell\CaseSensitivityMenuAdmin] [HKEY_CLASSES_ROOT\Directory\Background\shell\CaseSensitivityMenuAdmin] [HKEY_CLASSES_ROOT\Drive\shell\CaseSensitivityMenuAdmin]
Podívejte se, jak přejít na klíč registru jedním kliknutím. Podívejte se také na naši vynikající referenci editoru registru Windows zde: Aplikace Editor registru.
A je to.
