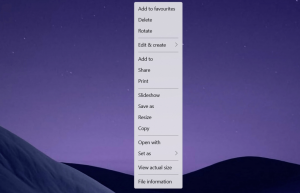Automaticky spustit Lupu před přihlášením ve Windows 10
Jak automaticky spustit Lupu před přihlášením ve Windows 10
Lupa je nástroj pro usnadnění, který je součástí systému Windows 10. Když je funkce Lupa povolena, zvětší část nebo celou vaši obrazovku, abyste lépe viděli slova a obrázky. Lupu je možné spustit ještě před přihlášením ke svému uživatelskému účtu. Zde jsou dva způsoby, jak tuto funkci povolit.
reklama
Každá moderní verze Windows přichází s možnostmi usnadnění. Jsou zahrnuty, takže lidé se zhoršeným zrakem, sluchem, řečí nebo jinými problémy usnadňují práci se systémem Windows. Funkce usnadnění se s každým vydáním zlepšují.
Lupa je jedním z klasických nástrojů pro usnadnění, který vám umožňuje dočasně zvětšit část obrazovky ve Windows 10. Dříve známý jako Microsoft Lupa, vytváří v horní části obrazovky pruh, který výrazně zvětšuje umístění ukazatele myši.

Ve Windows 10 můžete použít různé metody spustit a zastavit Lupu. Můžete jej také spustit automaticky, než se přihlásíte ke svému uživatelskému účtu. Zde je návod, jak to lze provést.
Chcete-li automaticky spustit Lupu před přihlášením v systému Windows 10,
- Otevři aplikace Nastavení.

- Jít do Snadný přístup > Lupa.
- Vpravo zapněte nebo vypněte Před přihlášením pro všechny spusťte Lupu zaškrtávací políčko pod Použijte Lupu.
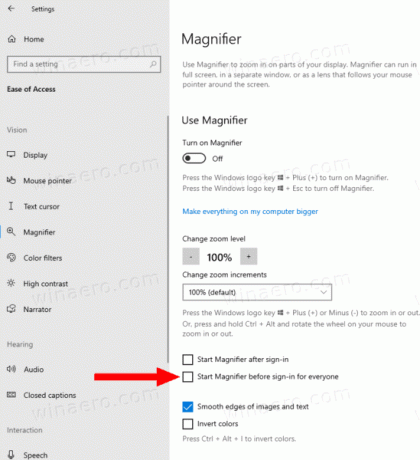
- Jsi hotov.
Alternativně můžete tuto funkci povolit pomocí vylepšení registru.
Povolit automatické spuštění lupy před přihlášením v registru
- Otevři Aplikace Editor registru.
- Přejděte na následující klíč registru.
HKEY_LOCAL_MACHINE\SOFTWARE\Microsoft\Windows NT\CurrentVersion\AccessibilityPodívejte se, jak přejít na klíč registru jedním kliknutím. - Vpravo upravte nebo vytvořte novou hodnotu řetězce (REG_SZ). lupa.
Poznámka: I když jste běžící na 64bitovém systému Windows stále musíte vytvořit 32bitovou hodnotu DWORD. - Nastavte jeho hodnotu na
napro aktivaci funkce. - Chcete-li ji deaktivovat, nastavte ji na prázdnou hodnotu.
- Aby se změny provedené úpravou registru projevily, musíte to udělat odhlásit se a přihlaste se ke svému uživatelskému účtu.
Svůj čas můžete ušetřit stažením následujících souborů registru.
Stáhněte si soubory registru
Vyladění zpět je zahrnuto.
A je to.