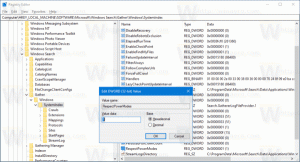Přidejte kontextovou nabídku Bluetooth ve Windows 10
Windows 10 umožňuje spárovat počítač nebo notebook s jinými zařízeními, jako jsou smartphony, tablety, bezdrátové myši a klávesnice. Pokud má váš počítač nebo notebook nainstalovaný hardware bluetooth, můžete k tomuto počítači připojit jakékoli bezdrátové zařízení pomocí protokolu bluetooth. Dnes se podíváme, jak přidat užitečnou kontextovou nabídku Bluetooth na plochu ve Windows 10. To vám umožní přístup ke všem funkcím bluetooth mnohem rychleji.
reklama

Chcete-li získat přístup k Bluetooth z kontextové nabídky v systému Windows 10, musíte použít speciální vyladění registru, které přidá možnosti bluetooth do nabídky pravého tlačítka na ploše. Než budete pokračovat, ujistěte se, že jste přihlášeni jako správce, jinak se vylepšení nepoužije.
Aby položky kontextové nabídky fungovaly, musíte samozřejmě nainstalovat a správně nakonfigurovat hardware Bluetooth.
Chcete-li přidat Bluetooth do kontextové nabídky ve Windows 10, použijte vyladění uvedené níže.
Editor registru Windows verze 5.00 [HKEY_CLASSES_ROOT\DesktopBackground\Shell\BluetoothMenu] "Ikona"="bthudtask.exe" "MUIVerb"="Bluetooth" "Position"="Dol" "SubCommands"="" [HKEY_CLASSES_ROOT\DesktopBackground\Shell\BluetoothMenu\Shell\1BluetoothDevices] "MUIVerb"="Zařízení Bluetooth" "SettingsUri"="ms-settings: bluetooth" [HKEY_CLASSES_ROOT\DesktopBackground\Shell\BluetoothMenu\Shell\1BluetoothDevices\command] "DelegateExecute"="{556FF0D6-A1EE-49E5-9FA4-90AE116AD744}" [HKEY_CLASSES_ROOT\DesktopBackground\Shell\BluetoothMenu\Shell\2BluetoothFileTransfer] "MUIVerb"="Bluetooth File Transfer" [HKEY_CLASSES_ROOT\DesktopBackground\Shell\BluetoothMenu\shell\2BluetoothFileTransfer\command] @="fsquirt.exe" [HKEY_CLASSES_ROOT\DesktopBackground\Shell\BluetoothMenu\Shell\3Options] "MUIVerb"="Možnosti" "CommandFlags"=dword: 00000020 [HKEY_CLASSES_ROOT\DesktopBackground\Shell\BluetoothMenu\Shell\3Options\command] @="rundll32.exe shell32.dll, Control_RunDLL bthprops.cpl,, 1" [HKEY_CLASSES_ROOT\DesktopBackground\Shell\BluetoothMenu\Shell\4COMPorts] "MUIVerb"="Porty COM" [HKEY_CLASSES_ROOT\DesktopBackground\Shell\BluetoothMenu\Shell\4COMPorts\command] @="rundll32.exe shell32.dll, Control_RunDLL bthprops.cpl,, 2" [HKEY_CLASSES_ROOT\DesktopBackground\Shell\BluetoothMenu\Shell\5Hardware] "MUIVerb"="Hardware" [HKEY_CLASSES_ROOT\DesktopBackground\Shell\BluetoothMenu\Shell\5Hardware\command] @="rundll32.exe shell32.dll, Control_RunDLL bthprops.cpl,, 3"
V poznámkovém bloku stiskněte Ctrl + S nebo spusťte položku Soubor - Uložit z nabídky Soubor. Tím se otevře dialogové okno Uložit. Zadejte nebo zkopírujte a vložte název „Bluetooth.reg“ včetně uvozovek.

Dvojité uvozovky jsou důležité, aby bylo zajištěno, že soubor bude mít příponu *.reg a nikoli *.reg.txt. Soubor můžete uložit na libovolné požadované místo, například jej můžete umístit do složky Plocha.
Dvakrát klikněte na soubor, který jste vytvořili, potvrďte operaci importu a máte hotovo.



Abych vám ušetřil čas, vytvořil jsem soubory registru připravené k použití. Stáhnout si je můžete zde:
Stáhněte si soubory registru
Vyladění zpět je zahrnuto.
Můžete ušetřit čas a místo toho použít Winaero Tweaker. Dodává se s následující funkcí:

Stáhnout si ho můžete zde: Stáhněte si Winaero Tweaker.
Nyní můžete přistupovat k přenosům souborů a možnostem Bluetooth jediným kliknutím na plochu a ušetřit tak čas. A je to.