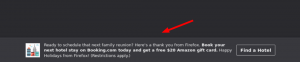Povolte nebo zakažte historii schránky ve Windows 10
Zde je návod, jak povolit nebo zakázat historii schránky ve Windows 10.
Cloudová schránka je jednou z funkcí, která nebyla součástí aktualizace Windows 10 Fall Creators Update. Jedná se o speciální funkci pro synchronizaci obsahu schránky na všech vašich zařízeních připojených k vašemu účtu Microsoft. Je k dispozici ve Windows 10 počínaje Windows 10 sestavení 17666. Zde je návod, jak jej povolit nebo zakázat.
reklama
Funkce Cloudová schránka se oficiálně nazývá Historie schránky. Je poháněn cloudovou infrastrukturou společnosti Microsoft. Využívá také stejné technologie, které umožnily synchronizovat vaše předvolby napříč vašimi zařízeními a vaše soubory zpřístupnit kdekoli na OneDrive. Společnost to popisuje následovně.
Copy paste – to je něco, co děláme všichni, pravděpodobně několikrát denně. Co ale dělat, když potřebujete kopírovat pár stejných věcí znovu a znovu? Jak kopírujete obsah na svých zařízeních? Dnes se tomu věnujeme a posouváme schránku na další úroveň – jednoduše stiskněte WIN+V a zobrazí se vám naše zcela nové možnosti schránky!
Nejen, že můžete vkládat z historie schránky, ale můžete také připínat položky, které neustále používáte. Tato historie se pohybuje pomocí stejné technologie, která pohání časovou osu a sady, což znamená, že ke schránce můžete přistupovat z jakéhokoli počítače s tímto sestavením systému Windows nebo vyšším.
Ve Windows 10 je možné povolit nebo zakázat funkci Historie schránky pomocí Nastavení nebo vyladění registru. Podívejme se na oba způsoby.
Chcete-li povolit nebo zakázat historii schránky v systému Windows 10
- Otevři aplikace Nastavení.
- Přejděte na Systém > Schránka.
- Vpravo zapněte možnost Historie schránky což umožňuje uložit více položek. Tím povolíte funkci Historie schránky.
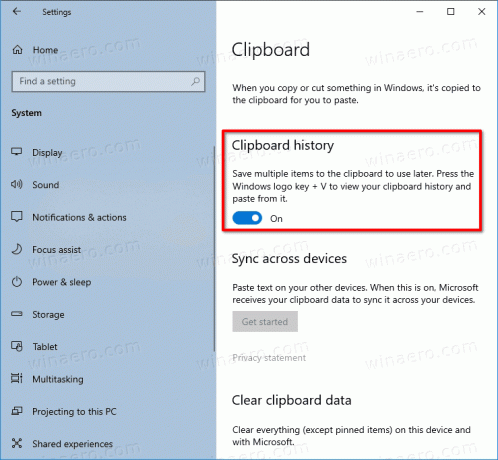
- Vypnutí této funkce deaktivuje cloudovou schránku a možnost otevřít její plovoucí nabídku pomocí kláves Win + V.
Tato funkce je ve výchozím nastavení zakázána. Jakmile však stisknete tlačítko Vyhrát + PROTI klávesy, Windows 10 vás vyzve k povolení funkce Historie schránky.
Chcete-li to tedy vyzkoušet v akci, musíte to povolit. Nyní víte, jak to lze udělat.
Zainteresovaní uživatelé mohou spravovat funkci Historie schránky pomocí vylepšení registru. Zde je návod, jak to lze provést.
Povolte nebo zakažte historii schránky pomocí vylepšení registru
- Otevři Aplikace Editor registru.
- Přejděte na následující klíč registru.
HKEY_CURRENT_USER\Software\Microsoft\Clipboard
Podívejte se, jak přejít na klíč registru jedním kliknutím.
- Vpravo vytvořte novou 32bitovou hodnotu DWORD Povolit historii schránky.
Poznámka: I když jste běžící na 64bitovém systému Windows stále musíte vytvořit 32bitovou hodnotu DWORD.
Chcete-li funkci aktivovat, nastavte její hodnotu na 1. Hodnota 0 jej zakáže. - Aby se změny provedené úpravou registru projevily, musíte to udělat odhlásit se a přihlaste se ke svému uživatelskému účtu.
Chcete-li ušetřit čas, můžete si stáhnout následující soubory registru připravené k použití:
Stáhněte si soubory registru
A je to.