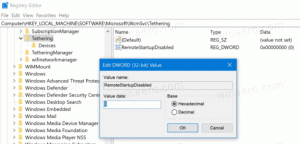Vymažte a resetujte mezipaměť externího displeje v systému Windows 10
Jak vymazat a resetovat mezipaměť externího displeje v systému Windows 10
Pokud máte více displejů nebo externí projektor, může se vám hodit vestavěná funkce Windows 10 pro změnu aktivního zobrazení a režimu sdílení vaší aktuální plochy. Funkce nazvaná Projekt umožňuje uživateli povolit pouze primární obrazovku, duplikovat ji na druhý displej, rozšířit ji na všechny displeje nebo použít pouze druhou obrazovku.
Funkce Projekt ve Windows 10 nabízí následující režimy:
-
Pouze obrazovka PC
Je povolen pouze primární displej. Všechny ostatní připojené displeje budou neaktivní. Jakmile připojíte bezdrátový projektor, tato možnost změní svůj název na Odpojit. -
Duplikát
Duplikuje primární displej na druhý displej. -
Rozšířit
Vaše pracovní plocha se rozšíří na všechny připojené monitory. -
Pouze druhá obrazovka
Primární displej bude deaktivován. Pomocí této možnosti přepnete pouze na externí displej.
Můžete nastavit individuální režim zobrazení a rozlišení pro každý displej připojený k počítači, notebooku nebo jinému zařízení s Windows 10. Operační systém si tato nastavení zapamatuje tak, že je uloží do mezipaměti a použije je pokaždé, když připojíte dříve nakonfigurovaný monitor. To velmi šetří čas, protože po připojení externího displeje nemusíte znovu konfigurovat.
Mezipaměť externího displeje je uložena v registru. Pokud dojde k jeho poškození, výstup zobrazení může po připojení k externímu monitoru přestat fungovat podle očekávání. V takovém případě se můžete pokusit resetovat (vymazat) mezipaměť displeje. To donutí OS zapomenout připojené externí monitory a všechna jejich nastavení. Zde je návod, jak to lze provést.
Poznámka: Chcete-li vymazat a resetovat mezipaměť displeje ve Windows 10, musíte být přihlášeni pomocí administrativní účet.
Chcete-li vymazat a resetovat mezipaměť externího displeje v systému Windows 10,
- Otevři Aplikace Editor registru.
- Přejděte na následující klíč registru:
HKEY_LOCAL_MACHINE\SYSTEM\CurrentControlSet\Control\GraphicsDrivers\
Podívejte se, jak přejít na klíč registru jedním kliknutím. - Klepněte pravým tlačítkem myši na podklíč Konfigurace a vyberte Vymazat z kontextové nabídky.
- Nyní odstraňte dva další podklíče, Konektivita a ScaleFactors.
- Restartujte Windows 10 aby se změny provedené tweakem registru projevily.
Jsi hotov!
Chcete-li ušetřit čas, můžete si stáhnout následující soubor registru připravený k použití. To vám umožní vymazat a resetovat mezipaměť displeje pomocí několika kliknutí, aniž byste museli ručně upravovat registr.
Stáhnout soubor registru
A je to.
Zajímavé články:
- Změňte rozlišení displeje v systému Windows 10
- Vytvořte zástupce přepínače zobrazení ve Windows 10
- Konfigurace více displejů ve Windows 10