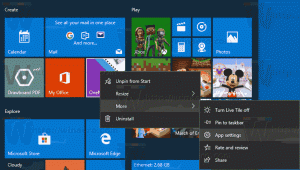Automaticky přepnout do světlého nebo tmavého režimu ve Windows 10
Nejnovější verze Windows 10 obsahují nativní tmavý režim. Umožňuje přepínat mezi tmavými a světlými motivy. To lze provést pomocí Nastavení změnou možností umístěných v části Přizpůsobení -> Barvy. Windows 10 bohužel neumožňuje automaticky přepínat barevný režim podle plánu. Naštěstí to lze snadno implementovat pomocí Plánovače úloh a jednoduchého vylepšení registru.
reklama
Windows 10 je dodáván se dvěma barevnými schématy pro aplikace Store. Výchozí je světlá, existuje i tmavší. Chcete-li použít tmavý motiv na aplikace v Obchodě, můžete použít Nastavení. Lze ji aktivovat v části Personalizace - Barvy. Podívejte se na následující snímek obrazovky:

Tato možnost je k dispozici počínaje Windows 10 "Anniversary Update" verze 1607.
Počínaje verzí Windows 10 Build 18282, která představuje Windows 10 19H1, také známou jako „verze 1903“, můžete světlý nebo tmavý motiv použít samostatně pro Windows a pro aplikace Store. Systém Windows nyní obsahuje nový motiv Světla a několik nových možností v části Nastavení > Přizpůsobení > Barvy. Pomocí nich můžete použít úplné světlé téma na hlavní panel, nabídku Start a Centrum akcí.

Výběrem Zvyk možnost v části Nastavení > Přizpůsobení > Barvy, budete moci nastavit svůj výchozí režim Windows a režim aplikace jednotlivě.

Automaticky přepnout do světlého nebo tmavého režimu ve Windows 10
Jak možná již víte, je možné povolit světlý nebo tmavý režim pro Windows i aplikace pomocí jednoduchého vylepšení registru. Již jsme jej použili pro příslušné kontextové nabídky:
- Přidat kontextovou nabídku režimu Windows ve Windows 10 (světlý nebo tmavý motiv)
- Přidejte kontextovou nabídku režimu aplikace ve Windows 10
Můžeme vytvořit naplánovanou úlohu pro přepínání mezi temným a světlým tématem. Pokud používáte verzi Windows 10, která podporuje jednotlivé tmavé a světlé motivy pro aplikace a systém, můžete vytvořit další úkol a současně přepnout motivy systému i aplikací na světlé nebo tmavé režimu.
Chcete-li automaticky přepnout do tmavého režimu v systému Windows 10,
- Otevřeno Administrativní nástroje.
- Klepněte na ikonu Plánovač úloh.

- V knihovně Plánovače úloh klikněte na Vytvořit základní úkol... odkaz vpravo.

- Úkol pojmenujte jako „Přepnout aplikace na tmavý motiv“.

- Na další stránce vyberte Denně.

- Nastavte požadovaný čas (např. 20:00), kdy chcete, aby se systém Windows automaticky přepnul na tmavý motiv.

- Na další stránce vyberte Spusťte program.

- Na další stránce nastavte následující hodnoty:
Program/skript:reg.exe
Přidat argumenty (volitelné):přidat HKCU\SOFTWARE\Microsoft\Windows\CurrentVersion\Themes\Personalize /v AppsUseLightTheme /t REG_DWORD /d 0 /f
Začít za (nepovinné) – ponechte pole prázdné.
- Klikněte na tlačítko Dokončit a máte hotovo.
Další úkol pro automatické povolení tmavého motivu systému
Pokud používáte Windows 10 Build 18282 a vyšší,
- Vytvořit nový základní úkol "Přepněte systém na tmavý motiv"jak je popsáno výše.
- Na stránce "Spustit program" použijte následující parametry.
Program/skript:reg.exe
Přidat argumenty (volitelné):přidat HKCU\SOFTWARE\Microsoft\Windows\CurrentVersion\Themes\Personalize /v SystemUsesLightTheme /t REG_DWORD /d 0 /f
Začít za (nepovinné) – ponechte pole prázdné. - Nyní máte dva úkoly: Přepněte systém na tmavý motiv pro přepnutí hlavního panelu, nabídky Start a centra akcí do tmavého režimu a Přepněte aplikace na tmavý motiv úkol přepnout výchozí motiv aplikací na tmavý.

Jsi hotov. Nyní můžete otestovat naplánované úkoly. Nastavte světlé téma v Nastavení, poté klikněte pravým tlačítkem na úkol v Plánovači úloh a vyberte Běh z kontextové nabídky. Vaše Windows by měly okamžitě ztmavnout!


Chcete-li automaticky přepnout do světelného režimu v systému Windows 10,
- Vytvořte nový základní úkol s názvem „Přepnout aplikace na světlé téma“.
- Na stránce "Spustit program" použijte následující parametry.
Program/skript:reg.exe
Přidat argumenty (volitelné):přidat HKCU\SOFTWARE\Microsoft\Windows\CurrentVersion\Themes\Personalize /v AppsUseLightTheme /t REG_DWORD /d 1 /f
Začít za (nepovinné) – ponechte pole prázdné. - Naplánujte to na dobu, kdy chcete, aby Windows 10 přešel na barevné schéma Světlo.
- Pokud používáte Windows 10 Build 18282 a vyšší, vytvořte další úlohu pro přepnutí systémového motivu na Světlý pomocí následujících parametrů:
Program/skript:reg.exe
Přidat argumenty (volitelné):přidat HKCU\SOFTWARE\Microsoft\Windows\CurrentVersion\Themes\Personalize /v SystemUsesLightTheme /t REG_DWORD /d 1 /f
Začít za (nepovinné) – ponechte pole prázdné.

Jsi hotov! Nyní se Windows 10 automaticky přepne na světlý nebo tmavý motiv podle vašeho plánu.
A je to.