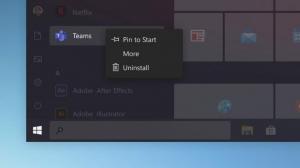Povolte fonetické čtení znaků předčítání ve Windows 10
Jak povolit fonetické čtení znaků Narrator ve Windows 10
Jak už možná víte, Narrator je aplikace pro čtení obrazovky zabudovaná do Windows 10. Narrator umožňuje uživatelům s problémy se zrakem používat PC a provádět běžné úkoly. Uživatel může aktivovat funkci fonetické čtení znaků a obnovit původní chování předčítání, které bylo ve výchozím nastavení povoleno před Windows 10 Build 18282.
reklama
Microsoft popisuje funkci Narrator takto:
Narrator vám umožňuje používat počítač bez displeje nebo myši k provádění běžných úkolů, pokud jste nevidomí nebo slabozrací. Čte a komunikuje s věcmi na obrazovce, jako je text a tlačítka. Pomocí Předčítání můžete číst a psát e-maily, procházet internet a pracovat s dokumenty.
Specifické příkazy vám umožňují procházet Windows, web a aplikace a také získat informace o oblasti počítače, ve kterém se nacházíte. Navigace je dostupná pomocí nadpisů, odkazů, orientačních bodů a dalších. Můžete číst text (včetně interpunkce) podle stránky, odstavce, řádku, slova a znaku a také určovat vlastnosti, jako je písmo a barva textu. Efektivně kontrolujte tabulky s navigací po řádcích a sloupcích.
Vypravěč má také režim navigace a čtení nazvaný Režim skenování. Použijte jej k ovládání systému Windows 10 pouze pomocí šipek nahoru a dolů na klávesnici. K navigaci v počítači a čtení textu můžete také použít braillský řádek.
Windows 10 umožňuje přizpůsobit možnosti pro Předčítání. Můžete jej změnit klávesové zkratky, personalizovat Hlas vypravěče, povolit Upozornění Caps Lock, a více. Můžete si vybrat hlas pro vypravěče, upravit rychlost řeči, výšku a hlasitost.

Vypravěč podporuje Režim skenování která vám umožní procházet aplikace, e-maily a webové stránky pomocí kláves se šipkami. Budete také moci používat běžné klávesové zkratky ke čtení textu a přeskočení přímo na nadpisy, odkazy, tabulky a orientační body.
Chcete-li spustit určité funkce Předčítání, můžete použít jeho klávesové zkratky. Mezi klávesové zkratky patří speciální modifikační klávesa, která je standardně nastavena na Caps Lock i Insert. Můžete změnit modifikační klávesy.
Můžete také zapnout speciální Režim zámku pro modifikační klávesu Vypravěče. Když je povoleno, nemusíte mačkat Vypravěč klávesu pro spuštění funkce Předčítání.
Narrator přichází s podporou fonetického čtení postav. To znamená číst „a Alfa, b Bravo, c Charlie“ a přitom procházet „abc“ podle znaků.
Podle Microsoftu uživatelé nechtějí slyšet fonetické informace ohlašované automaticky. Místo toho by se mělo jednat o funkci na vyžádání, kterou lze použít pouze tehdy, když ji uživatel potřebuje. Začíná v sestavení 18282, Vypravěč neoznamuje fonetické informace automaticky. Při procházení po znacích budou tyto informace vynechány. Pokud potřebujete fonetické informace k odlišení znaků, můžete vydat příkaz k poslechu fonetiky. Použijte příkaz klávesnice Klíč vypravěče + Čárka dvakrát rychle. Pokud například používáte Standardní rozložení klávesnice s výchozím nastavením klávesy Narrator na „Caps Lock nebo Insert“ byste zadali příkaz Caps Lock + Čárka (nebo Vložit + Čárka), kde se klávesa Čárka stiskne dvakrát rychle a zároveň stiskne Caps Lock (nebo Vložit) klíč.
Pokud potřebujete slyšet fonetiku pro řetězec znaků trvalým způsobem, lze fonetiku číst nepřetržitě, když se pohybujete vpřed nebo zpět o řadu znaků pomocí příkazu Přečíst další znak (klávesa vypravěče + tečka) nebo příkazu Přečíst předchozí znak (klávesa předčítání + M). V tomto režimu však uslyšíte pouze ohlášenou fonetiku a nikoli postavy samotné (např. „Alfa Bravo Charlie“). Chcete-li přestat poslouchat fonetiku, stiskněte jakýkoli jiný příkaz (např. šipka vlevo, šipka vpravo, Tab atd.) nebo znovu zadejte příkaz Přečíst aktuální znak (klávesa Vypravěče + čárka). Následné čtení dalších a předchozích znaků pomocí klávesy Předčítání + tečka nebo klávesy Předčítání + M se vrátí ke čtení pouze znaků, bez fonetických informací.
Pokud dáváte přednost původnímu chování při fonetickém čtení znaků, zde je návod, jak povolit automatické čtení fonetiky.
Povolení fonetického čtení znaků předčítání ve Windows 10, Udělej následující.
- Otevři aplikace Nastavení.

- Přejděte na Usnadnění přístupu -> Vypravěč.

- Napravo, v případě potřeby povolte Předčítání.
- Přejděte dolů na Změňte, co slyšíte při čtení a interakci sekce.
- Zapněte možnost Poslouchejte fonetiku při čtení podle znaků po pravé straně.

Jsi hotov. Možnost lze kdykoli vypnout.
Případně můžete použít vylepšení registru.
Povolte fonetické čtení znaků vypravěče v registru
- Otevři Aplikace Editor registru.
- Přejděte na následující klíč registru.
HKEY_CURRENT_USER\SOFTWARE\Microsoft\Narrator\NoRoam
Podívejte se, jak přejít na klíč registru jedním kliknutím.
- Vpravo upravte nebo vytvořte novou 32bitovou hodnotu DWORD Číst znaky foneticky .
Poznámka: I když jste běžící na 64bitovém systému Windows stále musíte vytvořit 32bitovou hodnotu DWORD.
- Nastavte jeho hodnotu na jednu z následujících hodnot:
- 0 – Zakázáno (ve výchozím nastavení používáno)
- 1 - Povoleno
- Jsi hotov.
Chcete-li ušetřit čas, můžete si stáhnout následující soubory registru:
Stáhněte si soubory registru
Archiv ZIP obsahuje vyladění zpět.
A je to.
Další tipy pro vypravěče:
- Povolte hlasové zdůraznění formátovaného textu v programu Narrator ve Windows 10
- Změňte úroveň kontextu předčítání pro tlačítka a ovládací prvky ve Windows 10
- Změňte způsob, jakým Narrator čte text s velkými písmeny ve Windows 10
- Změňte úroveň výřečnosti Narrator ve Windows 10
- Zamknout klíč předčítání ve Windows 10
- Změňte klíč modifikátoru předčítání ve Windows 10
- Povolte režim skenování předčítání ve Windows 10
- Změňte výstupní zvukové zařízení pro program Předčítání ve Windows 10
- Deaktivujte nižší hlasitost ostatních aplikací, když mluví Předčítání
- Zakažte online služby pro program Předčítání ve Windows 10
- Zakažte domovskou stránku programu Narrator ve Windows 10
- Minimalizujte domovskou stránku programu Narrator na hlavní panel nebo systémovou lištu ve Windows 10
- Přizpůsobte nastavení kurzoru předčítání ve Windows 10
- Přizpůsobte hlas předčítání ve Windows 10
- Změňte rozložení klávesnice Předčítání ve Windows 10
- Před přihlášením v systému Windows 10 spusťte program Narrator
- Po přihlášení ve Windows 10 spusťte Předčítání
- Všechny způsoby, jak povolit Předčítání ve Windows 10
- Zakažte klávesovou zkratku Narrator ve Windows 10
- Poslechněte si pokročilé informace o ovládacích prvcích s programem Narrator ve Windows 10
- Změňte klávesové zkratky programu Narrator ve Windows 10
- Zapněte nebo vypněte varování Caps Lock předčítání ve Windows 10
- Čtení po větách v Předčítání ve Windows 10
- Zakažte Rychlý průvodce předčítáním ve Windows 10
- Odemkněte další hlasy převodu textu na řeč ve Windows 10
- Jak změnit zvukový kanál Narrator ve Windows 10