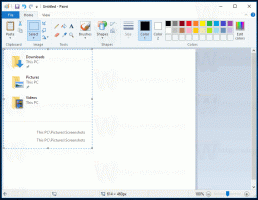Připnout nebo odebrat položky v historii schránky ve Windows 10
Nejnovější sestavení Windows 10 přicházejí s novou funkcí historie schránky. Implementuje cloudovou schránku, která umožňuje synchronizaci obsahu schránky a její historie mezi zařízeními, která používáte se svým účtem Microsoft. Je možné připnout nebo odepnout určité položky historie schránky do rozbalovací nabídky Historie schránky (Win + V). Zde jsou dvě metody, které můžete použít.
reklama
Funkce Cloudová schránka je oficiálně pojmenována Historie schránky. Je poháněn cloudovou infrastrukturou společnosti Microsoft a využívá stejné technologie, které to umožnily mít vaše předvolby synchronizované mezi vašimi zařízeními a vaše soubory budou dostupné všude s OneDrive. Společnost to popisuje následovně.
Copy paste – to je něco, co děláme všichni, pravděpodobně několikrát denně. Co ale dělat, když potřebujete kopírovat pár stejných věcí znovu a znovu? Jak kopírujete obsah na svých zařízeních? Dnes se tomu věnujeme a posouváme schránku na další úroveň – jednoduše stiskněte WIN+V a zobrazí se vám naše zcela nové možnosti schránky!
Nejen, že můžete vkládat z historie schránky, ale můžete také připínat položky, které neustále používáte. Tato historie se pohybuje pomocí stejné technologie, která pohání časovou osu a sady, což znamená, že ke schránce můžete přistupovat z jakéhokoli počítače s tímto sestavením systému Windows nebo vyšším.
V době psaní tohoto textu je roamingový text ve schránce podporován pouze pro obsah schránky menší než 100 kb. V současné době historie schránky podporuje prostý text, HTML a obrázky menší než 1 MB.
Jak připnout položky do historie schránky ve Windows 10
- zmáčkni Vyhrát + PROTI klávesami otevřete plovoucí nabídku Historie schránky.
- Najeďte ukazatelem myši na požadovanou položku.
- Klikněte na malou ikonu „Připnout“ vedle položky.
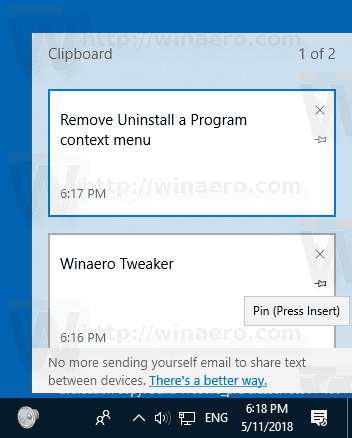
- Případně vyberte položku pomocí kláves se šipkami nahoru a šipkami dolů a poté stiskněte Vložit pro přepínání připnutí nebo odepnutí položky.
- Položka je nyní připnuta v plovoucí nabídce Historie schránky.
Jsi hotov.
Stejným způsobem můžete odepnout položky historie schránky.
Odepnutí položky z plovoucí nabídky Historie schránky, můžeš
- Najeďte na něj ukazatelem myši a klikněte na ikonu „Uvolnit“ vpravo.
- Vyberte jej pomocí šipek na klávesnici a stiskněte Vložit pro přepínání připnutí nebo odepnutí položky.
A je to.