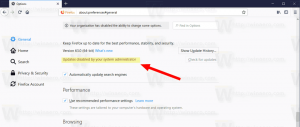Jak změnit zvuky ve Windows 10
Dnes se podíváme na to, jak změnit různé zvuky, které se přehrávají při výskytu určitých událostí ve Windows 10 nebo v nainstalovaných programech. Těmito událostmi může být akce, kterou provedete, například přihlášení k počítači, nebo akce, kterou počítač provede automaticky, například upozornění, když obdržíte nový e-mail. Naučíme se, jak změnit jednotlivé zvuky pro události nebo celé zvukové schéma pro váš uživatelský účet ve Windows.
Všechna nastavení související se zvuky v systému Windows se nacházejí v následujícím apletu Ovládací panely:
Ovládací panely\Hardware a zvuk\Zvuk
Chcete-li otevřít tento aplet, musíte otevřít ovládací panel. Tato metoda je univerzální a funguje ve všech verzích Windows:
- lis Win + R klávesové zkratky na klávesnici pro otevření dialogu "Spustit". Tip: Viz konečný seznam všech klávesových zkratek Windows s klávesami Win.
- Typ řízení a stiskněte Enter.
Na obrazovce se objeví ovládací panel:
Tip: viz všechny způsoby, jak otevřít Ovládací panely v systému Windows 10.
Otevřete kategorii Ovládací panely\Hardware a zvuk a klepněte na ikonu Zvuk.
Klepněte na kartu Zvuky.
- Chcete-li změnit zvukové schéma: V seznamu Zvukové schéma klikněte na zvukové schéma, které chcete použít, a poté klikněte na OK. Kliknutím na tlačítko 'Test' si zvuk poslechnete. Zvuk můžete přehrát také dvojitým kliknutím na samotnou událost.
-
Změna jednoho nebo více zvuků: v seznamu Události programu klikněte na událost, které chcete přiřadit nový zvuk. Potom v seznamu Zvuky klikněte na zvuk, který chcete přiřadit k události, a potom klikněte na OK. Pokud zvuk, který chcete použít, není uveden, klikněte na Procházet a vyhledejte jej.
Chcete-li změnit více než jeden zvuk, postupujte podle výše uvedených kroků, ale po kliknutí na každý zvuk klepněte na tlačítko Použít, dokud neprovedete všechny požadované změny. Poté kliknutím na OK zavřete dialogové okno.
Chcete-li získat představu o tom, jaký je zvuk, který si vyberete, v seznamu Události programu klikněte na různé události a poté klikněte na Test, abyste slyšeli, jak každá zní v daném schématu. - Chcete-li uložit zvukové schéma: Možná budete chtít uložit své přizpůsobené zvukové schéma, takže i když změníte některé zvuky, můžete snadno obnovit celou sadu zvuků, které jste dříve používali, jediným kliknutím. Chcete-li uložit zvukové schéma, klikněte na tlačítko 'Uložit jako' a zadejte název zvukového schématu.
Kde mohu získat bezplatné zvuky systému Windows?
Chcete-li upravit zvuky, které se budou přehrávat pro různé události Windows na vašem PC, podívejte se na Winsounds.com webová stránka. Pomocí této webové stránky můžete získat spoustu zvuků zdarma.
Také by vás mohly zajímat následující články:
- Přidejte zvuk na snímek obrazovky PrintScreen ve Windows 10, Windows 8, Windows 7 a Vista
- Jak upravit hlasitost zvuku pro jednotlivé aplikace ve Windows 10
- Změňte nebo zakažte zvuk upozornění na toast v systému Windows 10