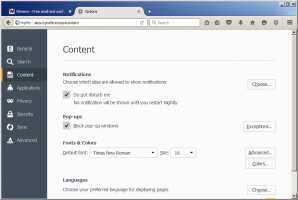Vymazat historii schránky ve Windows 10
Zde je návod, jak vymazat historii schránky ve Windows 10.
Windows 10 přichází s novou funkcí historie schránky. Implementuje cloudovou schránku, která umožňuje synchronizaci obsahu schránky a její historie mezi zařízeními, která používáte se svým účtem Microsoft. Historii schránky je možné vymazat ve Windows 10 bez použití nástrojů třetích stran.
reklama
Funkce Cloudová schránka je oficiálně pojmenována Historie schránky. Využívá cloudovou infrastrukturu společnosti Microsoft a využívá stejné technologie, které to umožnily vaše předvolby se synchronizují mezi vašimi zařízeními a vaše soubory budou dostupné všude s OneDrive. Společnost to popisuje následovně.
Copy paste – to je něco, co děláme všichni, pravděpodobně několikrát denně. Co ale dělat, když potřebujete kopírovat pár stejných věcí znovu a znovu? Jak kopírujete obsah na svých zařízeních? Dnes se tomu věnujeme a posouváme schránku na další úroveň – jednoduše stiskněte WIN+V a zobrazí se vám naše zcela nové možnosti schránky!
Nejen, že můžete vkládat z historie schránky, ale můžete také připínat položky, které neustále používáte. Tato historie se pohybuje pomocí stejné technologie, která pohání časovou osu a sady, což znamená, že ke schránce můžete přistupovat z jakéhokoli počítače s tímto sestavením systému Windows nebo vyšším.
Takto vypadá historie schránky ve Windows 10.

V současné době funguje funkce synchronizace dat schránky pouze pro obsah schránky menší než 100 kb. Historie schránky podporuje prostý text, HTML a obrázky menší než 4 MB. Společnost Microsoft změnila limit velikosti obrázku až na 4 MB, aby bylo možné zpracovat snímky obrazovky v plné velikosti pořízené na moderních obrazovkách HiDPI.
Tento příspěvek vám ukáže, jak vyčistit Historie schránky v Windows 10. Chcete-li vymazat historii schránky, měli byste použít aplikaci Nastavení. Zde je návod, jak to lze provést.
Chcete-li vymazat historii schránky ve Windows 10
- Otevři aplikace Nastavení.
- Navigovat do Systém > Schránka.
- Vpravo přejděte do sekce Historie schránky.
- Vypněte možnost přepínání pod Uložit více položek text.

Tím se úplně vymaže historie schránky, včetně připnutých položek. Ale nezapomeňte zapnout Historie schránky možnost, abyste mohli nadále používat tuto funkci a synchronizovat její data mezi vašimi počítači.
Je však možné vymazat historii schránky bez odstranění připnutých položek. Je to také velmi snadné.
Vymazat historii schránky bez odstranění připnutých položek
- Otevři aplikace Nastavení.
- Navigovat do Systém > Schránka.
- Vpravo přejděte do sekce Vymazat data schránky.
- Nakonec klikněte na Průhledná knoflík.

A je to!
Kromě toho můžete z historie schránky odebrat jednotlivé položky.
Odstraňte jednotlivé položky z historie schránky
- zmáčkni Vyhrát + PROTI klávesy pro otevření historie schránky.
- Klikněte na Vidět víc tlačítko menu se třemi tečkami.

- Vybrat Vymazat pro odstranění aktuální položky.

- Případně můžete vybrat požadovanou položku schránky pomocí šipek nahoru a dolů. Stisknutím tlačítka Vymazat klíč jej odstraní.
Jsi hotov.
Ze stejného plovoucího panelu také můžete odstranit všechny položky historie schránky kromě připnutých položek. Zde je návod, jak to udělat.
Odebrat historii schránky s výjimkou připnutých položek z rozbalovací nabídky Win+V
- Otevřete plovoucí nabídku historie schránky pomocí Vyhrát + PROTI klíče.
- Klikněte na Vymazat vše tlačítko napravo od Schránka označení.

- Tím se odstraní všechny položky kromě připnutých položek.
Nakonec můžete vymazat data místní schránky, aniž byste museli provádět změny ve funkci Historie schránky. To lze provést v jakékoli verzi systému Windows 10 a funguje také ve Windows 8.1 a Windows 7. K tomu můžete použít vestavěný klip příkaz.
Vymažte data místní schránky z příkazového řádku
- Otevřete a nový příkazový řádek.
- Zadejte nebo zkopírujte a vložte následující příkaz:
echo off|clip.
- Tím vymažete, co je aktuálně ve schránce Windows ke vložení.
- Nyní můžete zavřít příkazový řádek.
Jsi hotov.
Můžete také vytvořit zkratku pro tento příkaz a dokonce mu přiřadit klávesovou zkratku pro rychlé odstranění obsahu schránky na vyžádání, jak je popsáno v následujícím příspěvku.
Vymažte data schránky ve Windows 10 pomocí zkratky nebo klávesové zkratky
A je to.