Povolte synchronizaci schránky mezi zařízeními ve Windows 10
Nejnovější sestavení Windows 10 přicházejí s novou funkcí historie schránky. Implementuje cloudovou schránku, která umožňuje synchronizaci obsahu schránky a její historie mezi zařízeními, která používáte se svým účtem Microsoft. Tento příspěvek vysvětluje, jak povolit tuto užitečnou funkci.
reklama
Funkce Cloudová schránka je oficiálně pojmenována Historie schránky. Je poháněn cloudovou infrastrukturou společnosti Microsoft a využívá stejné technologie, které to umožnily mít vaše předvolby synchronizované mezi vašimi zařízeními a vaše soubory budou dostupné všude s OneDrive. Společnost to popisuje následovně.
Copy paste – to je něco, co děláme všichni, pravděpodobně několikrát denně. Co ale dělat, když potřebujete kopírovat pár stejných věcí znovu a znovu? Jak kopírujete obsah na svých zařízeních? Dnes se tomu věnujeme a posouváme schránku na další úroveň – jednoduše stiskněte WIN+V a zobrazí se vám naše zcela nové možnosti schránky!
Nejen, že můžete vkládat z historie schránky, ale můžete také připínat položky, které neustále používáte. Tato historie se pohybuje pomocí stejné technologie, která pohání časovou osu a sady, což znamená, že ke schránce můžete přistupovat z jakéhokoli počítače s tímto sestavením systému Windows nebo vyšším.
V době psaní tohoto textu je roamingový text ve schránce podporován pouze pro obsah schránky menší než 100 kb. V současné době historie schránky podporuje prostý text, HTML a obrázky menší než 1 MB.
Poznámka: Povolení synchronizace mezi zařízeními pro schránku umožní systému Windows 10 nahrát obsah schránky do cloudu. Bude uložen na serverech společnosti Microsoft. Chování funkce můžete změnit pomocí speciálních voleb Automaticky synchronizovat text, který zkopíruji a Nikdy automaticky nesynchronizujte text, který zkopíruji. Pojďme se podívat, jak to lze udělat.
Povolení synchronizace schránky mezi zařízeními ve Windows 10
- Otevři aplikace Nastavení.
- Přejděte na Systém - Schránka.
- Vpravo přejděte do sekce Synchronizace napříč zařízeními.
- Přihlaste se pomocí svého Účet Microsoft pokud budete vyzváni, a klikněte na Začít knoflík.
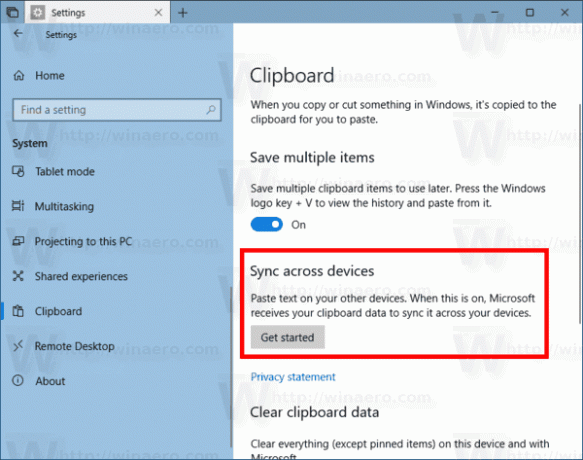
- Nyní povolte možnost přepínání v části Synchronizace napříč zařízeními, jak je znázorněno níže.
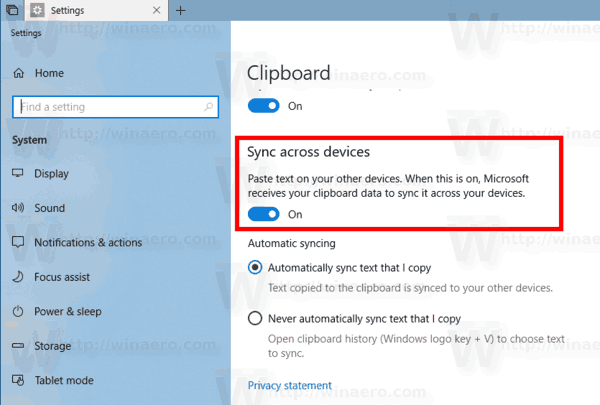
- Vybrat Automaticky synchronizovat text, který zkopíruji nebo Nikdy automaticky nesynchronizujte text, který zkopíruji podle vašich preferencí.
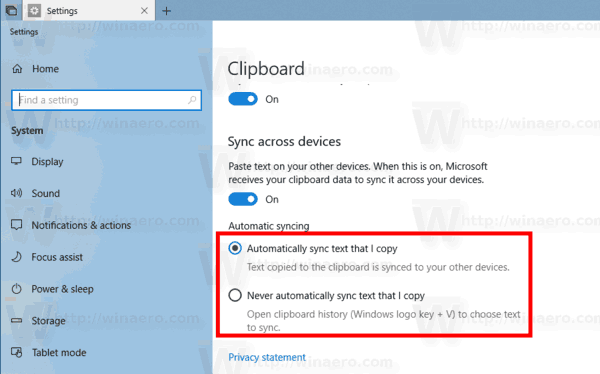
Jsi hotov. Později můžete tuto funkci deaktivovat vypnutím této možnosti Synchronizace napříč zařízeními.
V případě potřeby můžete výše uvedené možnosti změnit pomocí vylepšení registru. Zde je návod.
Spravujte možnosti synchronizace schránky mezi zařízeními pomocí vylepšení registru
- Otevři Aplikace Editor registru.
- Přejděte na následující klíč registru.
HKEY_CURRENT_USER\Software\Microsoft\Clipboard
Podívejte se, jak přejít na klíč registru jedním kliknutím.
- Vpravo vytvořte novou 32bitovou hodnotu DWORD Povolit historii schránky.
Poznámka: I když jste běžící na 64bitovém systému Windows stále musíte vytvořit 32bitovou hodnotu DWORD.
Chcete-li povolit historii schránky, nastavte její hodnotu na 1. Poznámka: Hodnota 0 jej zakáže. - Nyní vytvořte nebo upravte 32bitovou hodnotu CloudClipboardAutomaticUpload. Jeho hodnotová data přijímají následující hodnoty: 1 – Automaticky synchronizovat data schránky, 0 – Nikdy automaticky nesynchronizovat obsah schránky.
- Aby se změny provedené úpravou registru projevily, musíte to udělat odhlásit se a přihlaste se ke svému uživatelskému účtu.
Zde jsou soubory registru, které si můžete stáhnout a rychle použít tweak.
Stáhněte si soubory registru
A je to!



