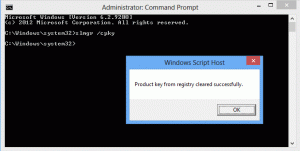Jak otevřít pokročilé možnosti spuštění v systému Windows 11 (WinRE)
Ve Windows 11 můžete rychle otevřít Rozšířené možnosti spuštění, které vám umožní přístup k WinRE. WinRE je zkratka pro Windows Recovery Environment, malou část OS, která obsahuje sadu nástrojů pro odstraňování problémů, obnovu a spouštění počítače pro externí zaváděcí zařízení.
 Pokročilé spuštění Možnosti ve Windows 11 zahrnují následující možnosti.
Pokročilé spuštění Možnosti ve Windows 11 zahrnují následující možnosti.
- Obnovení spuštění systému pomocí aplikací a nástrojů pro odstraňování problémů a diagnostických aplikací.
- Správce spouštění pro spuštění zařízení z externího disku nebo zařízení.
- Možnost restartu na firmware UEFI
- Obnovte OS z bitové kopie systému
- Změňte operační systém tak, aby se spouštěl, pokud je nainstalováno více operačních systémů.
Rozšířené možnosti spouštění nevyužívá žádný existující uživatelský účet. Začíná ve vlastní relaci.
reklama

Zde je návod, jak spustit zařízení se systémem Windows 11 do pokročilých možností spouštění.
Otevřete Rozšířené možnosti spuštění v systému Windows 11
- Otevři Nastavení aplikace. lis Vyhrát + já pro to.
- Klikněte na Systém nalevo.
- Vpravo klikněte na Zotavení.

- Pod Možnosti obnovy, klikněte na Restartovat nyní tlačítko vedle Pokročilé spouštění položka.

Hotovo!
Kromě výše uvedené metody můžete spustit pokročilé možnosti spuštění přímo z nabídky Start. Toto je skrytá metoda, ale funguje mnohem rychleji.
Spusťte aplikaci Advanced Startup od Start
Otevřete nabídku Start, řekněte pomocí Vyhrát a klikněte na Napájení knoflík.

Nyní stiskněte a podržte Posun na klávesnici a klikněte na Restartujte vstup.

To je vše, co musíte udělat. Windows 11 se okamžitě restartuje na pokročilé spuštění.
Možnost nabídky Win+X
Podobně jako v nabídce Start je populární Nabídka rychlých odkazů Win+X obsahuje příkazy k vypnutí a restartu. lis Vyhrát + X a vyberte Vypněte nebo se odhlaste. Nakonec stiskněte a podržte Posun a klikněte na Restartujte.

Obrazovka Ctrl + Alt + Del a přihlašovací obrazovka
Další možností, jak restartovat Windows 11 do pokročilého spuštění, je obrazovka zabezpečení Ctrl + Alt + Del systému Windows 11. lis Ctrl + Alt + Del, klikněte na ikonu Napájení. Jakmile se zobrazí nabídka možností napájení, stiskněte a podržte tlačítko Posun klíč a klikněte Restartujte.
Totéž funguje z přihlašovací obrazovky, protože obsahuje stejné tlačítko napájení.

Pomocí příkazu k vypnutí
- Otevřete PowerShell, příkazový řádek nebo jiné příkazové pole. Můžete také stisknout Vyhrát + R otevřít Běh dialog.
- Zadejte příkaz
vypnutí /r /o /f /t 0, a hit Vstupte.
- Windows 11 se restartuje na pokročilé spuštění.
Nakonec můžete použít instalační médium ke spuštění Advanced Startup options (WinRE). To může být užitečné, pokud se vaše zařízení nespustí.
Otevřete Rozšířené spuštění ze spouštěcího média
- Připojte zaváděcí USB disk.
- Restartujte počítač a spusťte jej z tohoto spouštěcího zařízení.
- Vyberte jazyk, formát času a měny a možnosti klávesnice a klikněte další.

- Klikněte na Oprav si počítač.

A je to.