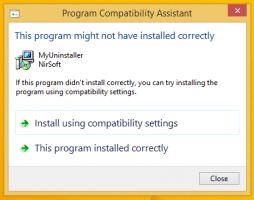Vytvořte zástupce klasického přizpůsobení ve Windows 10
Pokud Windows 10 nějakou dobu používáte, určitě víte, že z ovládacího panelu byly odstraněny klasické možnosti Personalizace. Všechny možnosti přizpůsobení jsou nyní k dispozici v aplikaci Nastavení, což je aplikace Obchod určená pro uživatele dotykové obrazovky. Pokud nejste spokojeni s tímto novým způsobem, jak vyladit vzhled vašeho operačního systému, možná vás bude zajímat vytvoření speciálního zástupce pro otevření klasického dialogu Personalizace ve Windows 10. V tomto článku se podrobně podíváme, jak to lze provést.
V době psaní tohoto článku obsahují poslední verze Windows 10 stále všechny fungující aplety, jako je pozadí plochy, barva okna, zvuky, spořič obrazovky a klasický dialog přizpůsobení. Microsoft je pouze skrývá z klasického Ovládacího panelu. Lze je otevřít pomocí příslušných příkazů.
Pomocí těchto příkazů je snadné vytvořit speciální zástupce pro otevření kteréhokoli z klasických dialogových oken přizpůsobení. Pojďme se podívat, jak to lze udělat.
Chcete-li vytvořit klasickou zkratku Personalizace v systému Windows 10, Udělej následující.
- Klikněte pravým tlačítkem na prázdné místo na ploše. V kontextovém menu vyberte Nový - Zástupce (viz snímek obrazovky).
- Do pole cíl zástupce zadejte nebo zkopírujte a vložte následující příkaz:
průzkumník{ED834ED6-4B5A-4bfe-8F11-A626DCB6A921} - Použití Personalizace jako název zkratky. Vlastně můžete použít jakékoli jméno, které chcete. Po dokončení klikněte na tlačítko Dokončit.
- Nyní klikněte pravým tlačítkem na zástupce, který jste vytvořili, a vyberte Vlastnosti.
- Na kartě Zástupce můžete v případě potřeby zadat novou ikonu. Můžete použít ikonu ze souboru c:\windows\system32\desk.cpl.
- Klepnutím na OK ikonu použijete, poté kliknutím na OK zavřete dialogové okno vlastností zástupce.
Nyní poklepejte na zástupce, který jste vytvořili. Otevře se následující okno:
Tuto zkratku můžete přesunout na jakékoli vhodné místo, připnout na hlavní panel nebo na Start,přidat do všech aplikací nebo přidat do Rychlého spuštění (viz jak na to povolit rychlé spuštění). Můžete také přiřadit globální klávesovou zkratku k vaší zkratce.
V posledních sestaveních Windows 10 odkazy Pozadí plochy a Barva klasického dialogu Přizpůsobení otevírají Nastavení namísto klasického apletu.
Další příkazy pro otevření klasických apletů Personalizace
Chcete-li místo Nastavení otevřít klasické aplety, použijte následující příkazy:
- Spořič obrazovky
Následující příkaz lze použít k otevření nastavení spořiče obrazovky:rundll32.exe shell32.dll, Control_RunDLL desk.cpl, spořič obrazovky,@screensaver
- Zvuky
Následující příkaz lze použít k otevření předvoleb zvuků:rundll32.exe shell32.dll, Control_RunDLL mmsys.cpl ,2
- Pozadí pracovní plochy.
Pomocí následujícího příkazu otevřete nastavení Pozadí plochy:
explorer.exe shell{ED834ED6-4B5A-4bfe-8F11-A626DCB6A921} -Microsoft. Personalizace\pageTapeta - Ikony na ploše
Chcete-li přizpůsobit ikony na ploše, spusťte následující příkaz:rundll32 shell32.dll, Control_RunDLL desk.cpl,, 0
- Barva okna
Chcete-li otevřít známé možnosti barev okna, spusťte následující příkaz:explorer.exe shell{ED834ED6-4B5A-4bfe-8F11-A626DCB6A921} -Microsoft. Personalizace\pageColorization
Pro každý z příkazů si můžete vytvořit další zástupce, takže budete mít přístup ke klasickým apletům.
Související články:
- Přidejte přizpůsobení do ovládacího panelu ve Windows 10
- Přidejte klasickou personalizační nabídku plochy ve Windows 10
A je to.