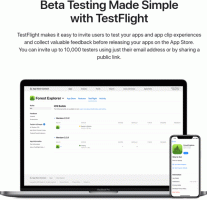Přepněte vyhledávač Firefoxu pomocí klávesových zkratek a nastavte jej jako výchozí
Od verze 34 Firefox změnil uživatelské rozhraní pole Hledat. Jsme již probrali, jak to deaktivovat, ale v tomto článku bych rád napsal, jak ho můžete efektivně využít. Zatímco každý ví, jak změnit vyhledávač pomocí myši nebo v Předvolbách, zde je další, rychlý a užitečný způsob, jak jej změnit pomocí pár úhozů.
Osobně nejsem velkým fanouškem vyhledávacího uživatelského rozhraní, které bylo implementováno ve Firefoxu 34. Má však příjemnou funkci, která vám umožňuje měnit vyhledávač za běhu stisknutím klávesových zkratek. Navíc můžete dokonce změnit výchozí vyhledávač, aniž byste museli navštívit Předvolby. Zde je návod, jak to lze provést.
Změňte vyhledávač
Když zadáte hledaný výraz, v poli Hledat stiskněte Alt + Šipka dolů klávesy společně na klávesnici. Tím se změní vyhledávač za chodu, aniž byste museli klikat na ikonu vyhledávače myší. Můžete použít Alt + Šipka dolů a Alt + Šipka nahoru klávesy pro přepínání mezi vyhledávači:
Změňte výchozí vyhledávač
Podobně jako výše uvedená zkratka, pokud místo toho použijete Ctrl + Šipka dolů nebo Ctrl + Šipka nahoru v poli Hledat ve Firefoxu můžete nastavit výchozí vyhledávač za běhu. V podokně hledání se nezmění, ale všimnete si, že se změnil v řádku pod polem Hledat: