Odeberte disketovou jednotku ve virtuálním počítači Windows Hyper-V
Windows 10, Windows 8.1 a Windows 8 jsou dodávány s klientem Hyper-V, takže můžete spouštět podporovaný hostovaný operační systém ve virtuálním počítači. Hyper-V je nativní hypervizor společnosti Microsoft pro Windows. Původně byl vyvinut pro Windows Server 2008 a poté přenesen na klientský OS Windows. Postupem času se zlepšil a je přítomen i v nejnovější verzi Windows 10. V tomto článku uvidíme, jak zakázat disketovou jednotku ve virtuálním počítači Hyper-V, pokud pro ni nenajdete žádné využití.
reklama
Poznámka: Pouze Windows 10 Pro, Enterprise a Education vydání zahrnují virtualizační technologii Hyper-V.
Co je Hyper-V

Hyper-V je vlastní virtualizační řešení společnosti Microsoft, které umožňuje vytvářet virtuální stroje na systémech x86-64 se systémem Windows. Hyper-V byl poprvé vydán spolu se systémem Windows Server 2008 a je k dispozici bez dalších poplatků od Windows Server 2012 a Windows 8. Windows 8 byl prvním klientským operačním systémem Windows, který nativně zahrnoval podporu virtualizace hardwaru. S Windows 8.1 má Hyper-V řadu vylepšení, jako je Enhanced Session Mode, umožňující vysoce věrnou grafiku pro připojení k virtuálním počítačům pomocí Protokol RDP a přesměrování USB, které je povoleno z hostitele na virtuální počítače. Windows 10 přináší další vylepšení nabídky nativního hypervizoru, počítaje v to:
- Hot přidat a odebrat pro paměť a síťové adaptéry.
- Windows PowerShell Direct – možnost spouštět příkazy uvnitř virtuálního počítače z hostitelského operačního systému.
- Zabezpečené spouštění Linuxu – Ubuntu 14.04 a novější a nabídky OS SUSE Linux Enterprise Server 12 běžící na virtuálních počítačích 2. generace se nyní mohou spouštět s povolenou možností zabezpečeného spouštění.
- Správce Hyper-V Správa nižší úrovně – Správce Hyper-V může spravovat počítače se systémem Hyper-V v systémech Windows Server 2012, Windows Server 2012 R2 a Windows 8.1.
Chcete-li odebrat výchozí disketovou jednotku ve virtuálním počítači Hyper-V s hostujícím OS Windows, musíte na hostující operační systém použít vyladění registru.
Odeberte disketovou jednotku ve virtuálním počítači Windows Hyper-V
- Spusťte svůj virtuální počítač.
- Otevři Aplikace Editor registru.
- Přejděte na následující klíč registru.
HKEY_LOCAL_MACHINE\SYSTEM\CurrentControlSet\Services\flpydisk
Podívejte se, jak přejít na klíč registru jedním kliknutím.
- Vpravo upravte nebo vytvořte novou 32bitovou hodnotu DWORD Start.
Poznámka: I když jste běžící na 64bitovém systému Windows stále musíte vytvořit 32bitovou hodnotu DWORD.
Nastavte jeho hodnotu na 4 v desítkové soustavě.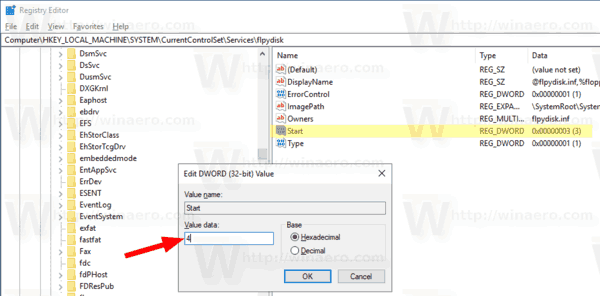
- Restartujte hostující operační systém Windows.
Výsledek bude následující.
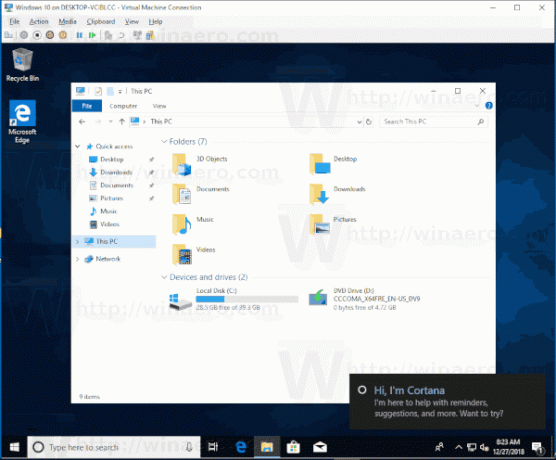
Chcete-li změnu vrátit zpět, nastavte uvedené Start hodnotu na 3 a restartujte virtuální počítač.
A je to.
Související články:
- Změna DPI virtuálního počítače Hyper-V (úroveň zvětšení měřítka zobrazení)
- Vytvořte zástupce pro virtuální počítač Hyper-V ve Windows 10
- Povolte nebo zakažte Hyper-V Enhanced Session ve Windows 10
- Jak povolit a používat Hyper-V ve Windows 10
- Vytvářejte virtuální stroje Ubuntu pomocí technologie Hyper-V Quick Create

