Jak změnit obrázek uživatelského účtu v systému Windows 11
Tento článek vysvětluje dva způsoby, jak změnit obrázek uživatelského účtu v systému Windows 11 pro místní účet i účet Microsoft. Ve Windows 11 Microsoft přepracoval out-of-box experience (OOBE), což uživatelům umožňuje nastavit více nastavení a přizpůsobit systém během prvního spuštění. Jednou ze změn je schopnost přejmenovat PC ve Windows 11. Přesto neexistuje způsob, jak změnit obrázek účtu ve Windows 11 během počátečního nastavení.
reklama
Jedním z důvodů je, že Windows 11 nutí lidi používat účty Microsoft a získá obraz účtu ze zadaného účtu Microsoft.
Microsoft umožňuje uživatelům změnit profilový obrázek ve Windows 11 bez ohledu na typ účtu. Pomocí tohoto článku můžete změnit obrázek účtu v systému Windows 11 buď místní profil nebo účet Microsoft.
Chcete-li změnit obrázek uživatelského účtu v systému Windows 11, postupujte takto.
Změňte obrázek uživatelského účtu ve Windows 11
- Chcete-li začít, otevřete Nastavení ve Windows 11. Můžete použít Vyhrát + já zkratka nebo jakákoliv jiná metoda.
- Klikněte na svůj profil v levém horním rohu okna. Případně přejděte na Účty sekce.
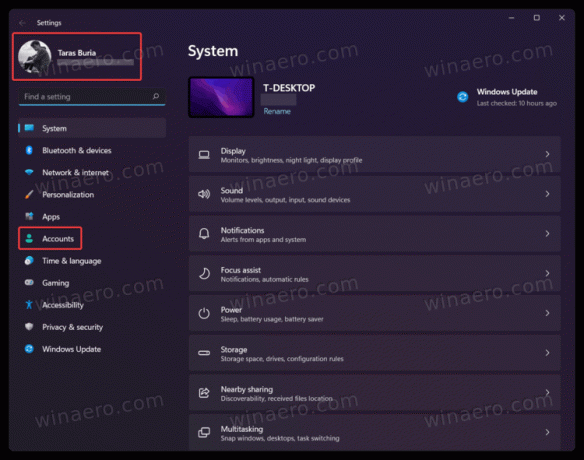
- Na další obrazovce klikněte na Vaše informace knoflík.
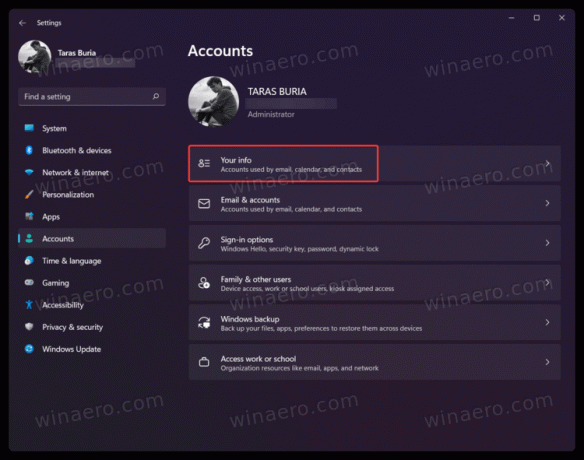
- Dále klikněte na Procházet soubory vyberte existující obrázek, který chcete nastavit jako profilový obrázek ve Windows 11.

- Další možností je pořídit nový profilový obrázek pomocí vestavěné přední nebo zadní kamery. Chcete-li tak učinit, klepněte na Otevřete Fotoaparát knoflík.
- Nyní změňte polohu obrázku a nebo přibližte, poté klikněte Hotovo pro uložení změn.
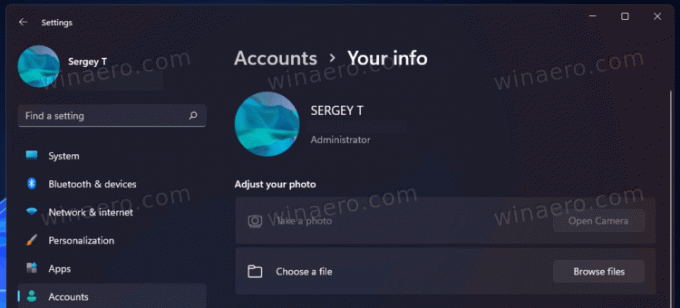
Poznámka: Přestože Windows 11 umožňuje použít soubor GIF jako obrázek profilu, po použití zůstane statický. Bohužel, Windows 11 oficiálně nepodporuje animované obrázky účtů. Pokud však zoufale chcete GIF jako profilový obrázek, použijte tuto příručku, která to popisuje jak nastavit animovaný obrázek uživatelského profilu ve Windows 11 a 10.
A konečně, pokud používáte účet Microsoft, můžete změnit profilový obrázek ve Windows 11 změnou svého avatara online na webu účtu Microsoft.
Změňte obrázek uživatelského účtu pro účet Microsoft
- Přejděte na web Microsoft Account pomocí account.microsoft.com odkaz.
- Případně otevřít Nastavení systému Windows(Vyhrát+já), pak přejděte na Účty > Vaše informace.

- Klikněte na Účty > Spravovat mé účty knoflík. Toto tlačítko vás přenese na web účtu Microsoft váš výchozí prohlížeč.
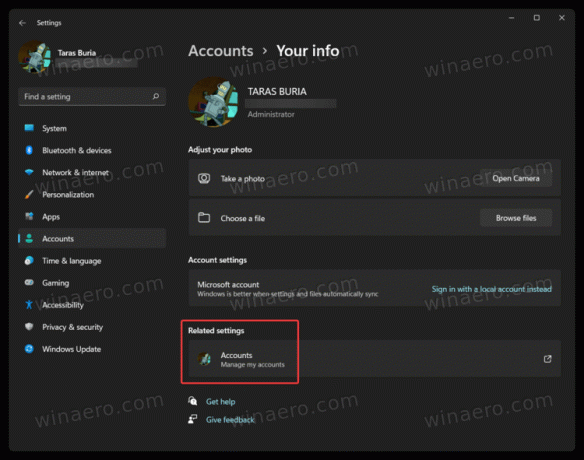
- Přihlaste se pomocí svého účtu Microsoft a poté klikněte na Vaše informace odkaz na panelu nástrojů.
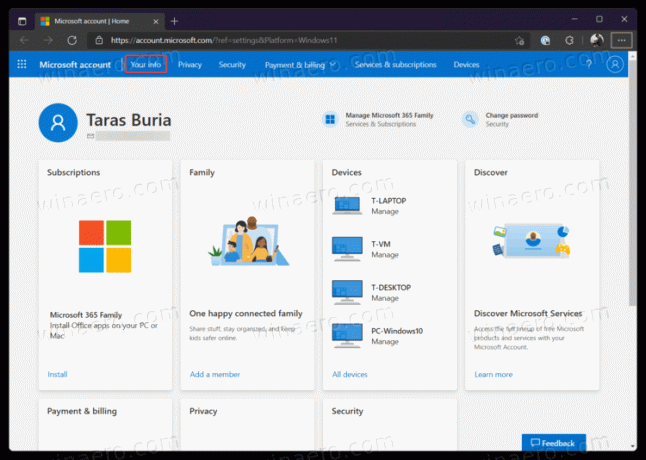
- Dále klikněte na Změnit fotku knoflík.
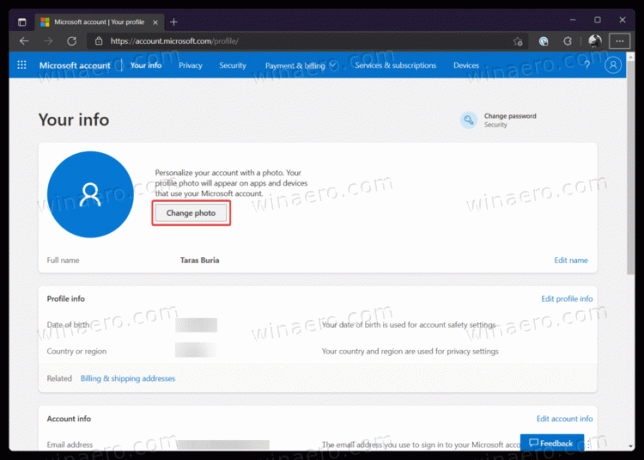
- Klikněte na Přidat fotku odkaz a poté vyberte nový profilový obrázek.
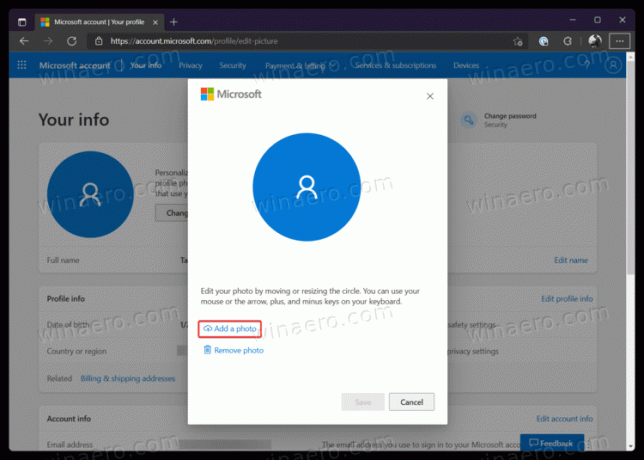
- zmáčkni Uložit knoflík.
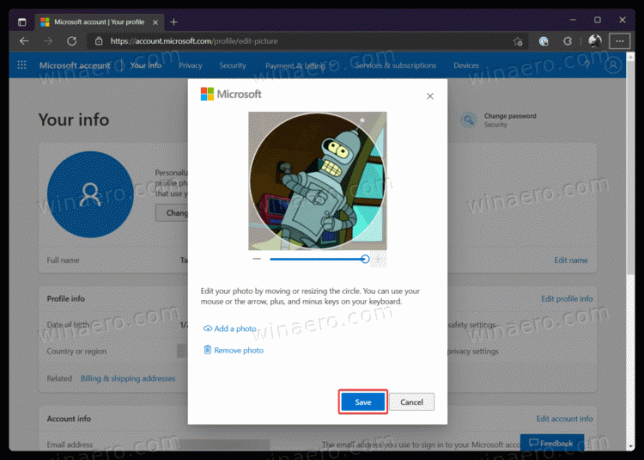
Všimněte si, že může chvíli trvat, než si Windows 11 stáhne a zobrazí váš nový profilový obrázek. Aplikace změn obvykle trvá méně než jeden den.
A je to. Nyní víte, jak změnit obrázek profilu v systému Windows 11.
