Přidejte kontextovou nabídku vypnutí ve Windows 10
Počínaje aktualizací Windows 10 Fall Creators Update je operační systém schopen automaticky znovu otevřít aplikace, které byly spuštěny před vypnutím nebo restartem. Toto chování je zcela neočekávané pro většinu uživatelů Windows, kteří upgradovali na nejnovější verzi operačního systému. Chcete-li se tomuto problému vyhnout, můžete na plochu přidat speciální kontextovou nabídku „Vypnout“, která obnoví klasické chování.

Podle inženýra podpory společnosti Microsoft Jasona se chování vypínací procedury ve Windows 10 záměrně změnilo.
reklama
Zdravím všechny v tomto vláknu!
Toto je ve skutečnosti změna v základní funkčnosti Windows v tomto vývojovém cyklu.
Staré chování:
- Když vypnete počítač, zavřou se všechny aplikace- Po restartu/restartu musíte znovu otevřít jakoukoli aplikaci, kterou chcete použít
Nové chování:
- Při vypínání počítače jsou všechny otevřené aplikace "záložkou" (pro nedostatek lepšího slova)
- Po restartu/restartu se tyto aplikace automaticky znovu otevřou
Pokud chcete začít bez otevřených aplikací (kromě těch, které jsou nastaveny na automatické spouštění pomocí Správce úloh/Start), musíte se před vypnutím nebo restartováním počítače ujistit, že jsou všechny aplikace zavřené.
Proč?
Touhou je vytvořit bezproblémový zážitek, ve kterém, pokud musíte restartovat počítač, můžete rychle pokračovat tam, kde jste skončili, a pokračovat v produktivitě. To má dalekosáhlý dopad na operační systém (v dobrém slova smyslu).
Takže oficiální doporučení TADY a TADY je použít příkaz "vypnout" konzoly k restartování nebo vypnutí operačního systému, aniž by se aplikace spouštěly automaticky při příštím spuštění. Podrobnosti naleznete v následujícím článku:
Zakažte automatické opětovné otevírání aplikací ve Windows 10
Chcete-li ušetřit čas, můžete přidat speciální kontextové menu, které obsahuje požadované příkazy pro vypnutí a restart. Pokud použijete tuto nabídku, aplikace se automaticky znovu nespustí. Pokud chcete, můžete tyto příkazy použít i v dřívějších verzích Windows 10. Zůstanou užitečné, protože poskytují přímý přístup k akcím vypnutí.
Chcete-li přidat kontextovou nabídku vypnutí v systému Windows 10, Udělej následující.
- Zde si stáhněte soubory registru připravené k použití:
Stáhněte si soubory registru
- Extrahujte obsah archivu do libovolné složky, kterou chcete. Můžete jej extrahovat přímo na plochu.
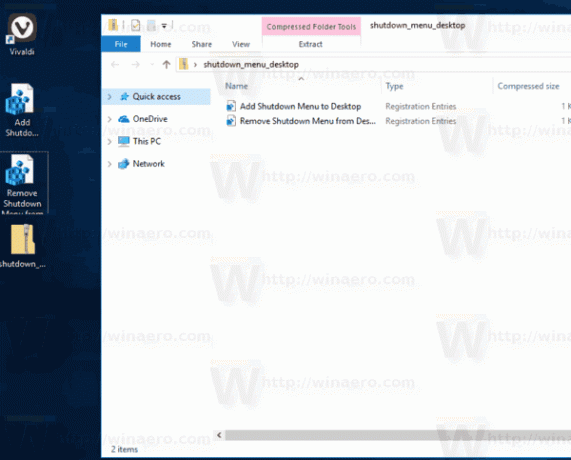
- Dvakrát klikněte na soubor "Přidat nabídku vypnutí do Desktop.reg" a po zobrazení výzvy potvrďte operaci importu.
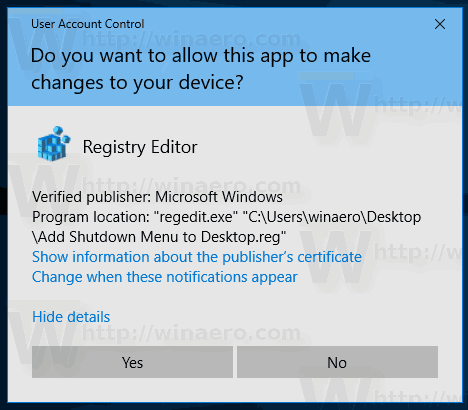
- Klepněte pravým tlačítkem myši na plochu. Získáte novou podnabídku „Vypnout“ se čtyřmi příkazy, jak je uvedeno níže:

Možnosti „Restartovat s varováním“ a „Vypnout s varováním“ vytvoří okno se zprávou, která informuje, že se systém Windows 10 restartuje nebo vypne. Máte asi 15 sekund na přerušení procedury pomocí příkazu
vypnutí -a
Můžete jej zadat v dialogovém okně Spustit.
Tuto nabídku můžete rychle přidat pomocí Winaero Tweaker. Chcete-li to povolit, přejděte do Kontextové nabídky\Vypnout.
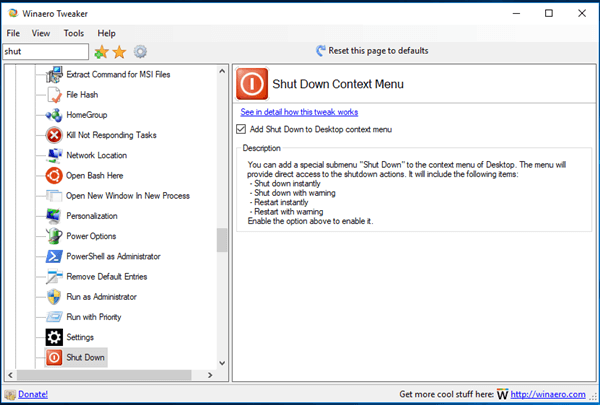
Aplikaci si můžete stáhnout zde:
Stáhněte si Winaero Tweaker
Existují dvě alternativní řešení. Pokud nemáte rádi kontextové nabídky, můžete si vytvořit zkratky pro vypnutí.
Viz následující článek:
Vytvořte zástupce pro vypnutí, restart, hibernaci a spánek ve Windows 10
Nakonec můžete vytvořit zástupce klasického dialogu Vypnutí. Využívá chování staršího vypínání, protože nová funkce, která restartuje aplikace, zatím v tomto dialogu není k dispozici.
Můžete stisknout Vyhrát + D klávesové zkratky společně na klávesnici, abyste minimalizovali všechna otevřená okna (Tip: Viz Jaký je rozdíl mezi klávesovými zkratkami Win + D (Zobrazit plochu) a Win + M (Minimalizovat vše) ve Windows a poté stiskněte Alt + F4 přímo na Ploše. Zobrazí se klasický dialog Vypnout.
Případně můžete vytvořit speciální zkratku do klasického dialogu Vypnout Windows, abyste ušetřili svůj čas. Viz článek
Jak vytvořit zástupce dialogu Vypnout Windows ve Windows 10
Jakmile jej vytvoříte, můžete jej připnout na hlavní panel, jak je popsáno v článku výše. V tomto případě k němu máte přístup jedním kliknutím!
Můžete se také změnit výchozí akce pro dialogové okno Vypnout Windows jestli chceš.
Osobně preferuji poslední řešení před kontextovou nabídkou nebo zástupci na ploše. Považuji to za nejužitečnější.


