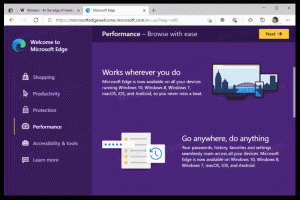Zvětšení miniatur Alt+Tab ve Windows 8 a Windows 7
Ve Windows 7 a Windows 8 má přepínač oken Alt + Tab řadu tajných skrytých možností. Pomocí těchto možností můžete změnit vzhled Alt + Tab a zvětšit miniatury, aby byly lépe vidět. Můžete také upravit okraje a mezery. Zde je návod, jak to lze provést.
reklama
Hodnoty, které můžete vyladit, se v jednotlivých verzích Windows liší. Například ve Windows 7 je přepínač oken Alt + Tab flexibilnější a má více hodnot. Ve Windows 8 je sada hodnot snížena a ve Windows 10 je to úplně jiné.
Podívejme se podrobně na vyladitelné hodnoty.

Alt+Tab vylepšení ve Windows 7

Windows 7 má pro přepínač oken Alt+Tab k dispozici řadu možností registru. Chcete-li je použít, musíte provést následující.
- Otevřeno Editor registru.
- Přejděte na následující klíč:
HKEY_CURRENT_USER\Software\Microsoft\Windows\CurrentVersion\Explorer\AltTab
Pokud takový klíč nemáte, tak si ho prostě vytvořte.
Tip: Viz jak přejít na požadovaný klíč registru jedním kliknutím. - Zde můžete vytvořit hodnoty uvedené níže.
Všechny hodnoty by měly být typu 32bitové DWORD. V případě, že jste běžící na 64bitové verzi Windows, stále musíte použít 32bitovou hodnotu DWORD. - Poté, co změníte jakoukoli hodnotu, musíte restartujte Explorer aby se změny projevily.
MaxThumbSizePx - nastavuje velikost náhledu miniatury. Nastavte jeho hodnotu v intervalech od 100 do 500 v desetinných místech. Tato hodnota nebude fungovat podle očekávání, dokud nenastavíte jinou s názvem MinThumbSizePcent.
MinThumbSizePcent - definuje minimální možnou velikost náhledu v procentech. Procento bude vypočítáno z hodnoty MaxThumbSizePx. Chcete-li tedy získat miniatury přesně o velikosti, kterou jste nastavili v MaxThumbSizePx, nastavte MinThumbSizePcent na 100 v desetinných místech.
ThumbSpacingXPx - vodorovné mezery mezi náhledy. Data této hodnoty nastavte v intervalech od 1 do 200 v desetinných místech.
ThumbSpacingYPx - svislé mezery mezi náhledy. Data této hodnoty nastavte v intervalech od 1 do 200 v desetinných místech.
SideMarginPx - tato hodnota definuje okraj miniatury od levého a pravého okraje okna přepínače Alt+Tab. Nastavte jeho hodnotu od 1 do 60 v desetinných místech.
TopMarginPx - tato hodnota definuje okraj miniatury od horního okraje okna přepínače Alt+Tab. Nastavte jeho hodnotu od 1 do 60 v desetinných místech.
BottomMarginPx - definuje okraj miniatury od spodního okraje okna přepínače Alt+Tab. Nastavte jeho hodnotu od 1 do 60 v desetinných místech.
OverlayIconPx - určuje velikost ikony aplikace viditelné v dialogu Alt+Tab poblíž miniatury okna. Platné hodnoty jsou 0 - 64 v desetinných číslech, ačkoli nastavení jakékoli hodnoty nad 32 pixelů ikony. Windows nepoužívá ostřejší ikonu s vyšším rozlišením. Jednoduše změní velikost ikony 32 x 32.
OverlayIconDXPx - určuje vodorovnou polohu ikony aplikace.
OverlayIconDYPx - určuje svislou polohu ikony aplikace.
Sloupce - určuje počet sloupců, které bude mít dialog Alt+Tab.
Řádky - určuje počet řádků, které bude mít dialog Alt+Tab.
FadeOut_ms - definuje počet milisekund, během kterých dialog Alt+Tab zmizí, když se pomocí Alt+Tab přepnete na plochu. Hodnota je v desetinných místech. Zkus to nastavit na 3000.
FinalAlpha - definuje úroveň průhlednosti dialogu Alt+Tab v desetinných místech. Zkuste to nastavit na 50.
Ještě jednou to musím zopakovat restartování Průzkumníka je nutné, protože některé hodnoty nefungují okamžitě.
Vylepšení Alt+Tab ve Windows 8

 Ve Windows 8 Microsoft odstranil mnoho hodnot, které byly k dispozici ve Windows 7. Zde jsou vylepšení, která můžete použít ve Windows 8.
Ve Windows 8 Microsoft odstranil mnoho hodnot, které byly k dispozici ve Windows 7. Zde jsou vylepšení, která můžete použít ve Windows 8.
MaxThumbSizePx - nastavuje velikost náhledu miniatury. Nastavte jeho hodnotu v intervalech od 100 do 500 v desetinných místech. Tato hodnota nebude fungovat podle očekávání, dokud nenastavíte jinou s názvem MinThumbSizePcent.
MinThumbSizePcent - definuje minimální možnou velikost náhledu v procentech. Procento bude vypočítáno z hodnoty MaxThumbSizePx. Chcete-li tedy získat miniatury přesně o velikosti, kterou jste nastavili v MaxThumbSizePx, nastavte MinThumbSizePcent na 100 v desetinných místech.
ThumbSpacingXPx - vodorovné mezery mezi náhledy. Data této hodnoty nastavte v intervalech od 1 do 200 v desetinných místech.
ThumbSpacingYPx - svislé mezery mezi náhledy. Data této hodnoty nastavte v intervalech od 1 do 200 v desetinných místech.
SideMarginPx - tato hodnota definuje okraj miniatury od levého a pravého okraje okna přepínače Alt+Tab. Nastavte jeho hodnotu od 1 do 60 v desetinných místech.
TopMarginPx - tato hodnota definuje okraj miniatury od horního okraje okna přepínače Alt+Tab. Nastavte jeho hodnotu od 1 do 60 v desetinných místech.
BottomMarginPx - definuje okraj miniatury od spodního okraje okna přepínače Alt+Tab. Nastavte jeho hodnotu od 1 do 60 v desetinných místech.
OverlayIconPx - určuje velikost ikony aplikace viditelné v dialogu Alt+Tab poblíž miniatury okna. Platné hodnoty jsou 0 - 64 v desetinných číslech, ačkoli nastavení jakékoli hodnoty nad 32 pixelů ikony. Windows nepoužívá ostřejší ikonu s vyšším rozlišením. Jednoduše změní velikost ikony 32 x 32.
OverlayIconDXPx - určuje vodorovnou polohu ikony aplikace.
OverlayIconDYPx - určuje svislou polohu ikony aplikace.
Takže ve Windows 8 Microsoft odstranil možnost měnit řádky, sloupce a nastavení související s průhledností.
A co Windows 10?

Ve Windows 10 je Alt+Tab neanimovaná verze souboru "Zobrazení úkolu“, která také implementuje virtuální plochy ve Windows 10. Má svou vlastní zajímavou sadu skrytých vylepšení, ale žádná z výše uvedených vylepšení není použitelná.
Vylepšení Alt+Tab pro Windows 10 jsem popsal v následujících článcích:
- Změňte průhlednost Alt+Tab ve Windows 10
- Skryjte otevřená okna pomocí ALT+TAB ve Windows 10
- Jak získat starý dialog Alt Tab ve Windows 10
Pokud byste chtěli ušetřit čas a rychle si pohrát se všemi těmito vychytávkami ve Windows 10, Windows 8 a Windows 7, můžete použít Winaero Tweaker.
- Stažení Winaero Tweaker.
- Spusťte jej a přejděte na Vzhled\Alt+Tab Vzhled:
Ve Windows 8 a Windows 7 nabízí následující možnosti:
Ve Windows 10 to vypadá takto:
- Upravte požadované možnosti a po zobrazení výzvy restartujte Průzkumníka.
Společnost Microsoft neposkytla uživatelské rozhraní pro žádnou z těchto možností. Uživatel musí upravit registr nebo použít aplikace třetích stran, aby získal požadovaný vzhled přepínače oken Alt+Tab.
Řekněte nám, která vylepšení preferujete: větší velikost miniatur, větší okraje nebo mezery atd. Možná jste spokojeni s výchozím vzhledem Alt+Tab? Osobně mi přijde, že miniatury jsou příliš malé na to, aby aplikaci identifikovaly, zvláště pokud je otevřeno více oken stejné aplikace.
Sdělte nám svůj názor v komentářích.