Zakažte kontrolu dokumentu pro rozpoznávání řeči ve Windows 10
Systém Windows poskytuje obě funkce rozpoznávání řeči založené na zařízení (dostupné prostřednictvím nástroje Windows Speech Recognition Desktopová aplikace) a cloudová služba rozpoznávání řeči na trzích a v oblastech, kde je Cortana k dispozici. Ve výchozím nastavení je funkce Rozpoznávání řeči navržena tak, aby kontrolovala vaše dokumenty a e-maily, aby se naučila slova a fráze, aby vám lépe rozuměla, když mluvíte. Pokud nejste spokojeni s jeho výchozím nastavením, zde je návod, jak deaktivovat funkci Document Review pro rozpoznávání řeči ve Windows 10.

Systém Windows Speech Recognition vám umožňuje ovládat počítač pouze hlasem, aniž byste potřebovali klávesnici nebo myš. Existuje speciální průvodce, který vám pomůže začít. Musíte zapojit mikrofon a poté nakonfigurovat rozpoznávání řeči systému Windows. Rozpoznávání řeči je příjemným doplňkem funkce diktování ve Windows 10.
reklama
Rozpoznávání řeči je k dispozici pouze pro následující jazyky: angličtina (Spojené státy americké, Spojené království, Kanada, Indie a Austrálie), francouzština, němčina, japonština, mandarínština (zjednodušená čínština a tradiční čínština) a Španělština.
Chcete-li zakázat kontrolu dokumentu pro rozpoznávání řeči v systému Windows 10, Udělej následující.
- Umožnit funkce Rozpoznávání řeči.
- Otevřete klasiku Kontrolní panel aplikace.
- Jít do Ovládací panely\Snadný přístup\Rozpoznávání řeči.
- Vlevo klikněte na odkaz Pokročilé možnosti řeči.

- V Vlastnosti řeči dialogu, vypněte (zrušte zaškrtnutí) možnosti Zkontrolujte dokumenty a poštu, abyste zvýšili přesnost.
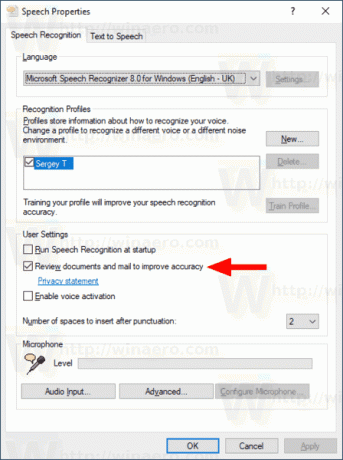
Jsi hotov. Možnost lze kdykoli vypnout.
Alternativně můžete tuto funkci povolit nebo zakázat pomocí vylepšení registru. Pojďme se podívat, jak to lze udělat.
Zakažte kontrolu dokumentů pomocí vylepšení registru
- Stáhněte si následující archiv ZIP: Stáhněte si archiv ZIP.
- Extrahujte jeho obsah do libovolné složky. Soubory můžete umístit přímo na plochu.
- Odblokujte soubory.
- Dvakrát klikněte na Zakázat kontrolu dokumentu pro rozpoznávání řeči.reg soubor pro sloučení.

- Chcete-li odstranit položku z kontextové nabídky, použijte dodaný soubor Povolit kontrolu dokumentu pro rozpoznávání řeči.reg.
Jsi hotov!
Jak to funguje
Výše uvedené soubory registru upravují větev registru
HKEY_CURRENT_USER\Software\Microsoft\Speech\Preferences
Tip: Podívejte se, jak na to jedním kliknutím přejděte na klíč registru.
Chcete-li zakázat funkci Kontrola dokumentu, upravte nebo vytvořte novou 32bitovou hodnotu DWORD Povolit sklizeň dokumentů pod uvedenou cestou a nastavte její hodnotu na 0. Poznámka: I když jste běžící na 64bitovém systému Windows stále musíte vytvořit 32bitovou hodnotu DWORD.
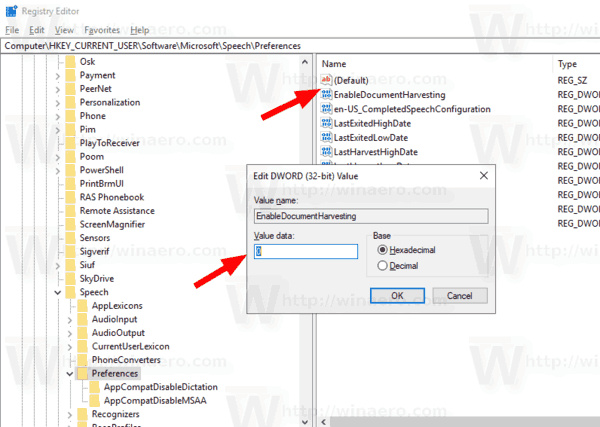
Chcete-li funkci aktivovat, nastavte Povolit sklizeň dokumentů hodnotu na 1 (ve Windows 10 se používá ve výchozím nastavení).
A je to.
Související články:
- Povolte hlasovou aktivaci pro rozpoznávání řeči ve Windows 10
- Změňte jazyk rozpoznávání řeči v systému Windows 10
- Hlasové příkazy pro rozpoznávání řeči ve Windows 10
- Vytvořte zástupce pro spuštění rozpoznávání řeči ve Windows 10
- Přidejte kontextovou nabídku rozpoznávání řeči v systému Windows 10
- Povolte rozpoznávání řeči ve Windows 10
- Spusťte rozpoznávání řeči při spuštění ve Windows 10
- Zakažte online rozpoznávání řeči ve Windows 10
- Jak používat diktování ve Windows 10
