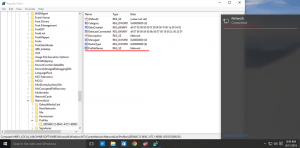Jak změnit pořadí složek v knihovně ve Windows 7, Windows 8 a Windows 8.1

Funkce Knihovny byla představena ve Windows 7 jako součást aktualizované aplikace Průzkumník. Umožňuje vám sloučit více složek do jedné knihovny, takže obsah z různých umístění lze agregovat do jediného zobrazení podobného složkám. Výchozí knihovny vytvořené v systému Windows jsou určeny k seskupování podobného obsahu, jako jsou obrázky, videa, hudba a dokumenty. Například dvě složky Obrázky – jedna pro váš uživatelský účet a složka Veřejné (sdílené) obrázky – jsou obě zahrnuty v Knihovně obrázků. Do libovolné vlastní nebo předdefinované knihovny můžete přidat své vlastní složky. Ve výchozím nastavení systém Windows zobrazuje složky v knihovně v pořadí, ve kterém jste tyto složky přidali. Možná vás bude zajímat jejich reorganizace a změna jejich pořadí zobrazení. Je to velmi jednoduchá, ale ne tak zřejmá funkce knihoven. V tomto článku uvidíme, jak změnit pořadí složek v libovolné knihovně Windows.
To lze provést prostřednictvím Vlastnosti knihovny. Postupujte podle pokynů níže.
- Otevřete Průzkumníka souborů a klikněte na položku Knihovny v navigačním podokně vlevo. Tím se otevře knihovny. Můžete je také otevřít přímo pomocí speciálního příkazu shellu. lis Win + R klávesové zkratky na klávesnici a do pole Spustit zadejte následující:
shell: Knihovny
Tip: viz úplný seznam příkazů shellu ve Windows 8.
- Vyberte knihovnu, klikněte na ni pravým tlačítkem a z kontextové nabídky vyberte „Vlastnosti“.
- Zobrazí se složky uvedené v pořadí, v jakém jsou zahrnuty v aktuální knihovně.
- Nyní je můžete jednoduše přeuspořádat přetažením! Přetažením složek nahoru nebo dolů nastavte požadované pořadí a máte hotovo. Vsadím se, že jste to nevěděli!
Před:
Po:
A je to.