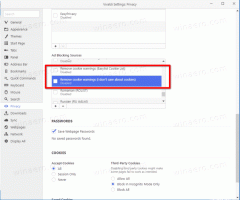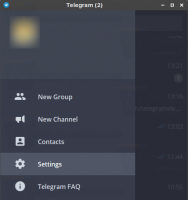Jak nastavit animovaný obrázek profilu uživatele ve Windows 10 a Windows 11
Zde je návod, jak můžete nastavit animovaný obrázek uživatelského profilu ve Windows 10 a Windows 11. Můžete například nastavit video. Zatímco Microsoft oficiálně nepovoluje používat videa nebo animace jako profilové obrázky, jednoduchý trik může toto omezení obejít.
reklama
Před nastavením videa jako profilového obrázku ve Windows 10 a Windows 11 si uvědomte, že soubor by neměl přesáhnout 3 MB.
Také potřebujete soubor MP4. Zatímco Windows 10 a Windows 11 umožňují použití souborů GIF jako profilových obrázků, obrázek zůstává stále bez animace. K přeměně GIF na MP4 můžete použít bezplatné online převodníky, jako např CloudConvert.
Poznámka: Protože Windows 10 a Windows 11 oficiálně nepodporují videa jako profilové obrázky, narazíte na jednu podivnou chybu. Operační systémy budou na zamykací obrazovce používat čtvercový profilový obrázek namísto zaobleného.
Následující pokyny platí pro místní účty a účty Microsoft.
Nastavte animovaný obrázek profilu uživatele ve Windows 10
- Otevřeno Nastavení systému Windows z nabídky Start nebo pomocí Win + I zkratka.
- Jít do Účty > Vaše informace.

- Klikněte na Vyhledejte jeden knoflík.
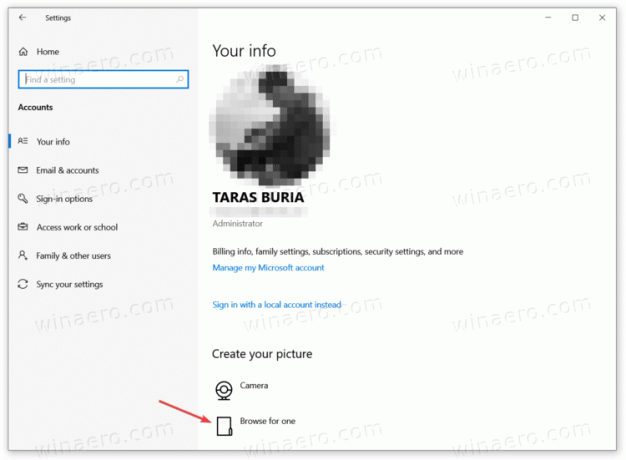
- Systém Windows otevře nové okno Průzkumník souborů. Přejděte do složky s videem, které chcete nastavit jako profilový obrázek ve Windows 10.
- Klikněte na Název souboru a zadejte přesný název souboru s jeho příponou, například „můj uživatel pic.mp4“. Systém Windows zobrazí váš soubor v rozevírací nabídce. Vyberte soubor a poté klikněte Vyberte Obrázek.
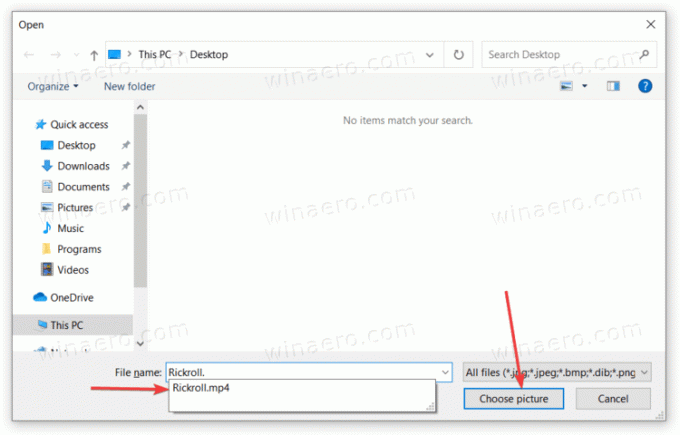
Takto nastavíte video jako profilový obrázek ve Windows 10.
Stejná myšlenka platí pro Windows 11, ale s mírně odlišným uživatelským rozhraním nastavení.
Nastavte video jako uživatelský obrázek ve Windows 11
- Otevřete Nastavení systému Windows. Můžete použít nabídku Start, Windows Search nebo klávesovou zkratku Win + I.
- Přejít na Účty sekce a klikněte Vaše informace.
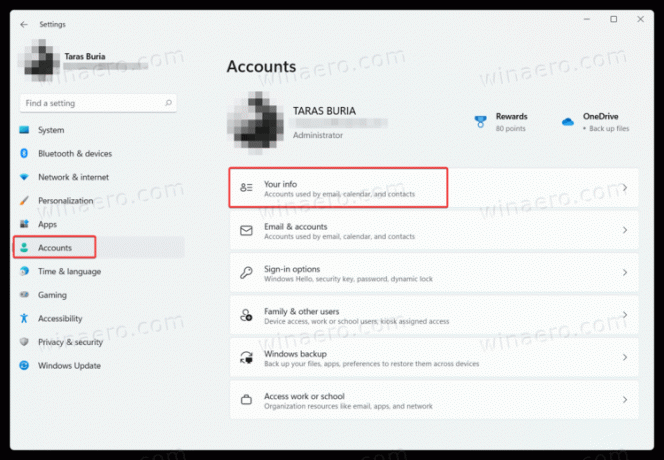
- Najít Vyberte soubor sekce a klikněte Procházet soubory.
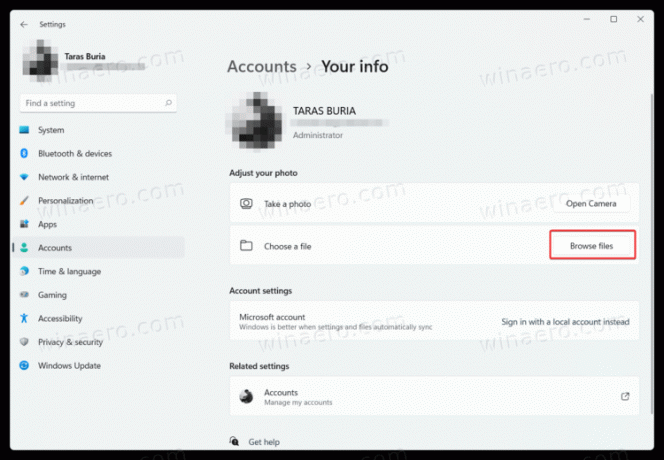
- Otevřete složku s videem, které chcete nastavit jako profilový obrázek ve Windows 11.
- Klikněte na Název souboru pole a zadejte přesný název souboru, který potřebujete. Vyberte jej z rozevíracího seznamu a poté klikněte Vyberte Obrázek.
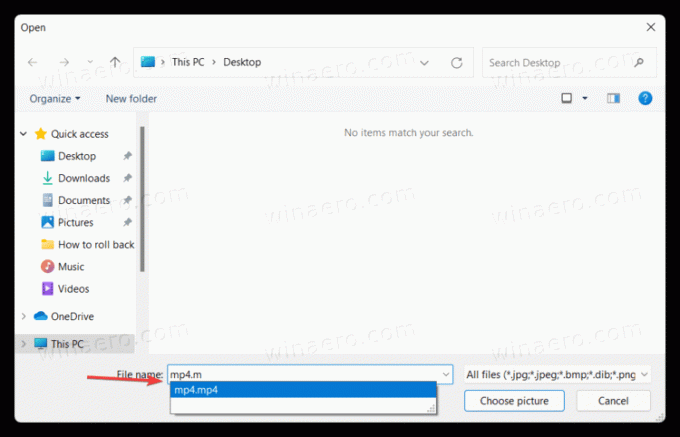
To je vše. Nyní víte, jak nastavit video jako profilový obrázek ve Windows 11.