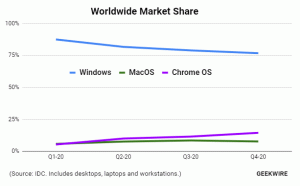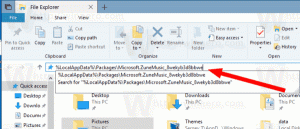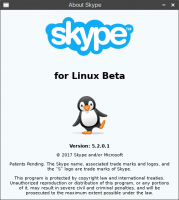Jak zakázat rozmazání na přihlašovací obrazovce v systému Windows 11
Pokud se vám tento efekt nelíbí, můžete zakázat rozmazání na přihlašovací obrazovce ve Windows 11. Windows 11 jej zdědil od svého předchůdce, který má od roku 2019 stejný vzhled a dojem.
Microsoft používá efekt rozostření pro přihlašovací obrazovku, abyste se mohli soustředit na své heslo a další přihlašovací údaje. Aby se zabránilo rozptýlení, pozadí obrázku přihlašovací obrazovky se zobrazí s akrylovým rozmazáním. Tento styl také sleduje paradigma Fluent Design, které Microsoft v těchto dnech aktivně používá.
Pokud dáváte přednost jasně vypadajícímu obrázku na pozadí přihlašovací obrazovky, existuje několik způsobů, jak deaktivovat rozmazání. Můžete povolit speciální možnost Zásady skupiny, která má také odpovídající vylepšení registru. V systému Windows 11 můžete také vypnout efekty průhlednosti. Tím také odstraníte rozmazání z přihlašovací obrazovky vašeho uživatelského účtu. Podívejme se na tyto metody.
Chcete-li zakázat efekt rozostření na přihlašovací obrazovce v systému Windows 11, postupujte takto.
Zakažte rozostření na přihlašovací obrazovce ve Windows 11
- lis Vyhrát + R a typ
regeditdo pole Spustit a otevřete jej Editor registru. - Přejděte do následující větve:
HKEY_LOCAL_MACHINE\SOFTWARE\Policies\Microsoft\Windows\System. Pokud tento klíč na vašem zařízení není, vytvořte jej ručně. - Vpravo vytvořte novou 32bitovou hodnotu DWORD s názvem
DisableAcrylicBackgroundOnLogon. - Nastavte jeho hodnotu na 1, abyste deaktivovali efekt rozostření.
Jsi hotov. Nyní se můžete odhlásit z Windows 11 a vidět změnu v akci. Pozadí obrázku přihlašovací obrazovky již nebude rozmazané.
Recenzovaná metoda je vhodná pro všechny edice a verze Windows 11.
Stáhněte si soubory registru
Abych vám ušetřil čas, připravil jsem soubory REG připravené k použití. Pomocí nich můžete povolit nebo zakázat rozostření několika kliknutími.
- Stáhněte si následující ZIP archiv.
- Extrahujte jeho obsah do libovolné složky dle vašeho výběru, např. přímo na plochu.
- Poklepejte na soubor
Zakázat efekt rozostření na přihlašovací obrazovce Background.rega potvrďte výzvu UAC pro zakázání rozmazání. - Kdykoli později můžete změnu vrátit zpět pomocí přiloženého
Povolit efekt rozostření na přihlašovací obrazovce Background.regsoubor.
To bylo jednoduché.
Pokud však používáte pokročilou edici Windows 11, jako je Pro, Education nebo Enterprise, můžete použít Editor místních zásad skupiny aplikace. Je to užitečný nástroj pro změnu mnoha možností operačního systému. Můžete jej použít k deaktivaci efektu akrylového rozostření na přihlašovací obrazovce ve Windows 11.
Zakažte akrylové rozostření na přihlašovací obrazovce v zásadách skupiny
- zmáčkni Vyhrát + R klávesové zkratky pro otevření dialogu Spustit a zadejte
gpedit.msc. - Vlevo přejděte na Konfigurace počítače\Šablony pro správu\Systém\Přihlášení.
- Vpravo dvakrát klikněte na Zobrazit jasné přihlašovací pozadí možnost politiky.
- Nastavte na Povoleno v dalším dialogovém okně.
- Klikněte Aplikovat a OK.
Jsi hotov. Efekt rozostření je nyní deaktivován.
A konečně, jak bylo uvedeno výše, jednoduše deaktivace efektu transparentnosti pro váš uživatelský účet také odstraní rozmazaný styl přihlašovací obrazovky. Ve Windows 11 je součástí efektů průhlednosti.
Zakázat rozostření pozadí přihlašovací obrazovky Windows 11 s průhledností
- Otevři Nastavení aplikaci stisknutím tlačítka Vyhrát + já klávesová zkratka.
- Klikněte na Personalizace sekce na levé straně.
- Vpravo klikněte na Barvy knoflík.
- Vypni Efekty transparentnosti možnost přepínání.
To okamžitě vytvoří další vizuální efekty ve Windows 11 spolu s akrylovým rozostřením přihlašovací obrazovky.
Zjevnou nevýhodou této metody je, že nabídka Start a hlavní panel budou vypadat méně efektně. Spolu s rychlými nastaveními a plovoucími nabídkami Centra oznámení budou mít neprůhlednou barvu. Také to změní vzhled kontextové nabídky a nastavení na obrazovce. Pokud jste s touto změnou v pořádku, můžete zůstat u možnosti průhlednosti. V opačném případě přejděte na vylepšení zásad skupiny.
A je to.