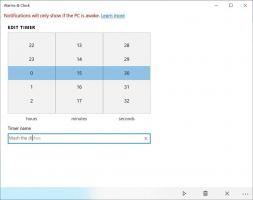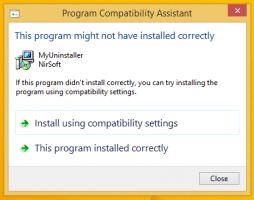Nastavte přesné rozlišení zobrazení ve virtuálním stroji VirtualBox
VirtualBox je můj oblíbený virtualizační software. Je zdarma a má bohaté funkce, takže všechny moje virtuální stroje jsou vytvořeny ve VirtualBoxu.
Někdy je potřeba nastavit přesné rozlišení displeje, které není uvedeno v nastavení hostujícího OS. I když toho můžete dosáhnout změnou velikosti okna virtuálního počítače, je to ztráta času. Zde je návod, jak to můžete udělat rychle.
reklama
Řekněme, že chci nastavit rozlišení displeje v mém virtuálním počítači s Windows 10 na 1366 x 768. Jak můžete vidět, není uveden v dostupných režimech zobrazení v mém nastavení:
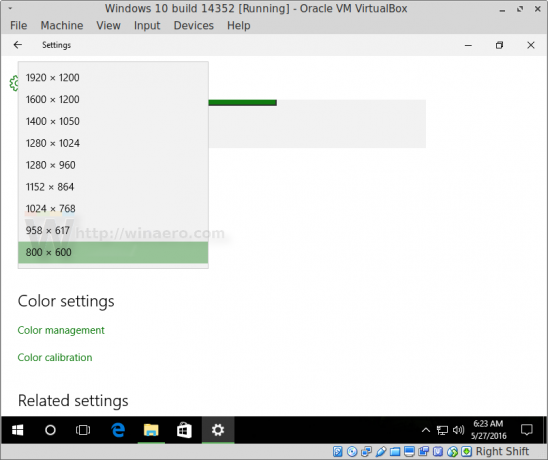 Chcete-li obejít toto omezení, musíte použít nástroj VBoxManage, což je konzolová aplikace pro vyladění virtuálních strojů za chodu a offline. Naši čtenáři mohou tento nástroj znát z článku Jak změnit velikost obrazu VirtualBox HDD (VDI).
Chcete-li obejít toto omezení, musíte použít nástroj VBoxManage, což je konzolová aplikace pro vyladění virtuálních strojů za chodu a offline. Naši čtenáři mohou tento nástroj znát z článku Jak změnit velikost obrazu VirtualBox HDD (VDI).
Musíte provést následující příkazy:
VBoxManage setextradata globální GUI/MaxGuestResolution libovolné. Setextradata VBoxManage "Název stroje" "Vlastní VideoMode1" "Šířka x Výška x Bpp" VBoxManage controlvm "Název stroje" setvideomodehint Šířka Výška Bpp
První příkaz odemkne všechna možná rozlišení zobrazení pro virtuální stroje.
Druhý příkaz definuje vlastní režim videa pro konkrétní virtuální počítač s názvem "Název počítače".
Nakonec třetí příkaz nastaví tento vlastní režim videa pro váš virtuální počítač.
Tyto příkazy musíte spustit po spuštění virtuálního počítače, když je hostovaný operační systém připraven k použití a jeho přídavky pro hosty jsou správně nainstalovány a načteny.
V mém případě musím provést následující příkazy:
VBoxManage setextradata globální GUI/MaxGuestResolution libovolné. VBoxManage setextradata "Windows 10 build 14352" "CustomVideoMode1" "1366x768x32" VBoxManage controlvm "Windows 10 build 14352" setvideomodehint 1366 768 32
V Linuxu je VBoxManage přístupný z libovolného otevřeného terminálu/konzole.
V systému Windows musíte otevřít nové okno příkazového řádku ve složce C:\Program Files\Oracle\VirtualBox. Viz následující článek: Všechny způsoby, jak otevřít příkazový řádek v systému Windows 10a část "Spustit příkazový řádek přímo z Průzkumníka".
Po provedení těchto příkazů bude výsledek následující:
A je to.