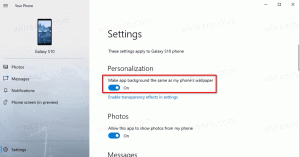Jak restartovat Průzkumníka souborů ve Windows 11
Tento příspěvek vám ukáže, jak restartovat Průzkumníka souborů ve Windows 11, abyste mohli použít nějaké nastavení, vyladit nebo opravit problém s prostředím Windows. Průzkumník Windows, známý také jako explorer.exe, ale nezaměňovat s Internet Explorerem, je výchozí proces ve Windows 11 zodpovědný za uživatelské rozhraní a prostředí, správce souborů, hlavní panel, nabídku Start, atd. Někdy jej možná budete chtít restartovat, abyste použili některá vylepšení nebo změny v uživatelském rozhraní nebo přivedli systém zpět k životu.
Stejně jako jakýkoli jiný proces systému Windows nebo aplikace třetí strany může Průzkumník Windows selhat nebo se zablokovat. To je, když potřebujete restartovat explorer.exe ve Windows 11.
Restartujte Průzkumníka souborů ve Windows 11
Mějte na paměti, že nelze jednoduše zavřít všechna okna Průzkumníka souborů. I když program není otevřen, Windows stále běží explorer.exe na pozadí, protože zobrazuje plochu, hlavní panel, nabídku Start a další části uživatelského rozhraní. Zavření Průzkumníka souborů a jeho opětovné otevření není způsob restartování explorer.exe ve Windows 11. Na to existuje speciální postup.
Restartujte Průzkumníka souborů ve Správci úloh systému Windows 11
- Otevřeno Správce úloh ve Windows 11 (stiskněte Ctrl + Posun + Esc).
- Klikněte na Více informací je to ve zjednodušeném režimu.
- Na Procesy karta, najít Průzkumník Windows. Pokud máte otevřené jedno nebo několik oken Průzkumníků souborů, bude potřebný proces v horní části seznamu vedle ostatních programů v sekci Aplikace.
- Pokud Průzkumník souborů neběží, vyhledejte soubor Procesy na pozadí a přejděte dolů, kde najdete Průzkumníka Windows.
- Klikněte na Průzkumník Windowsa poté klepněte na Restartujte tlačítko v pravém dolním rohu Správce úloh.
- Volitelně můžete kliknout pravým tlačítkem Průzkumník Windows a vyberte Restartujte.
- Počkejte sekundu nebo dvě, než systém Windows restartuje své prostředí.
Jsi hotov. Plocha a hlavní panel krátce zablikají a poté se zobrazí jako obvykle.
Restartujte Průzkumníka pomocí příkazového řádku
Ačkoli to není nejpohodlnější metoda, můžete také restartovat explorer.exe ve Windows 11 pomocí příkazového řádku, Windows PowerShell nebo Windows Terminal. Cokoli můžete spustit, svou práci udělá. Mějte na paměti, že k restartování Průzkumníka Windows pomocí příkazového řádku nejsou vyžadována zvýšená oprávnění.
Chcete-li restartovat Průzkumníka pomocí příkazového řádku, proveďte následující.
- Otevřete příkazový řádek, PowerShell nebo Windows Terminal.
- Typ
taskkill /f /im explorer.exea stiskněte Vstupte. Konzole by měla hlásit ukončení procesu. - Dále spusťte Průzkumníka Windows pomocí
spusťte explorer.exepříkaz.
Restartujte Explorer.exe ve Windows 11 pomocí skriptu
Nakonec můžete vytvořit skript pro opětovné spuštění Průzkumníka Windows na vyžádání. Později jej můžete přiřadit klávese nebo zkratce k opětovnému spuštění explorer.exe pomocí klávesnice.
Otevřete Poznámkový blok a zadejte následující příkazy:
taskkill /f /im explorer.exe. spusťte explorer.exe. výstup
Klikněte na Soubor > Uložit jako v hlavní nabídce.
Nyní vyberte Všechny soubory z rozbalovací nabídky a poté skript pojmenujte, např. skript.bat. Nezapomeňte umístit .netopýr na konci jména.
Případně můžete skript uložit jako prostý text. Poté soubor přejmenujte a změňte jeho příponu z .txt na .netopýr. Pokud příponu souboru nevidíte, zjistěte, jak na to zobrazit přípony souborů ve Windows 11.
Pro restart spusťte soubor skriptu explorer.exe ve Windows 11.
Průzkumník Windows se nespouští
Pokud systém Windows nemůže spustit explorer.exe a související části uživatelského rozhraní, můžete proces spustit ručně. Všimněte si, že Vyhrát + R nefunguje, pokud není spuštěn explorer.exe. To znamená, že k restartování Průzkumníka Windows musíte použít Správce úloh.
- lis Ctrl + Posun + Esc otevřete Správce úloh.
- Klikněte Soubor > Spustit novou úlohu.
- Zadejte následující příkaz:
explorer.exea stiskněte Vstupte. - Systém Windows by měl spustit proces a zobrazit uživatelské rozhraní.
Nyní víte, jak restartovat explorer.exe ve Windows 11.
Přidat kontextovou nabídku Restart Explorer
Nakonec můžete do kontextové nabídky plochy přidat příkaz „Restart Explorer“. Toto je pravděpodobně nejužitečnější způsob, jak restartovat shell v systému Windows 11. Vše, co musíte udělat, je kliknout pravým tlačítkem na pozadí plochy a voila a vybrat správný příkaz - Průzkumník souborů se restartuje
Chcete-li přidat kontextovou nabídku Restart Explorer v systému Windows 11, postupujte takto.
- Stáhněte si archiv ZIP pomocí tohoto odkazu.
- Extrahujte soubory REG do libovolného umístění složky podle vašeho výběru.
- Poklepejte na soubor
přidat restart průzkumníka kontextové menu.rega potvrďte výzvu Řízení uživatelských účtů. - Nyní klikněte pravým tlačítkem na plochu a klikněte na Zobrazit další možnosti.
- Uvidíte nové Restartujte Průzkumníka příkaz.
Použijte soubor zpět, odstranit restart průzkumníka kontextové menu.reg, chcete-li odstranit položku z nabídky pravým tlačítkem myši na ploše.