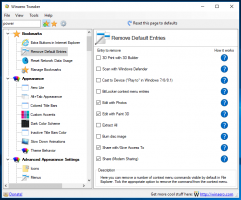Povolte automatické zálohování registru ve Windows 10
Jak povolit automatické zálohování registru v systému Windows 10
Počínaje Windows 1803 společnost Microsoft ve výchozím nastavení vypnula funkci automatického zálohování registru, takže operační systém již nevytváří automatické záložní kopie podregistrů registru. Zde je návod, jak tuto funkci znovu povolit, abyste měli funkční kopii registru systému Windows 10.
reklama
Počínaje Windows 10 verze 1803, známé jako „Aktualizace z dubna 2018' a 'Redstone 4', Windows nevytváří zálohy systémového registru automaticky do složky Windows\System32\config\RegBack.
Ve verzi Windows 1803 OS vytváří prázdné záložní soubory. Soubory představují každý podregistr registru, ale každý soubor má velikost 0 kb.
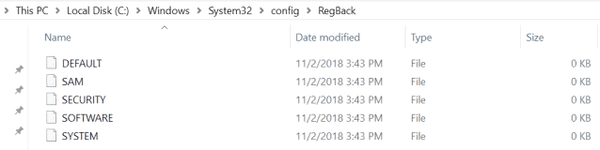
Ve Windows verze 1809 a vyšší soubory chybí.

Podle společnosti Microsoft je tato změna záměrná a má pomoci snížit celkovou velikost disku systému Windows. Chcete-li obnovit systém s poškozeným podregistrem, společnost Microsoft doporučuje použít a bod obnovení systému.
V předchozích verzích Windows byly záložní kopie automaticky vytvářeny speciální naplánovanou úlohou. Ve Windows 8 a vyšších byla úloha zahrnuta v automatická údržba.
Naštěstí existuje způsob, jak obnovit klasické chování a automaticky zálohovat systémový registr systému Windows.
Chcete-li povolit automatické zálohování registru v systému Windows 10,
- Otevři Aplikace Editor registru.
- Přejděte na následující klíč registru:
HKEY_LOCAL_MACHINE\SYSTEM\CurrentControlSet\Control\Session Manager\Configuration Manager
Podívejte se, jak přejít na klíč registru jedním kliknutím. - Vpravo upravte nebo vytvořte novou 32bitovou hodnotu DWORD PovolitPeriodicBackup.
Poznámka: I když jste běžící na 64bitovém systému Windows stále musíte vytvořit 32bitovou hodnotu DWORD.
Nastavte jeho hodnotu na 1.
- Restartujte Windows 10.
Chcete-li ušetřit čas, můžete si stáhnout následující soubory registru připravené k použití:
Stáhněte si soubory registru
Archiv ZIP obsahuje vyladění zpět.
Nakonec je možné pomocí vestavěné konzole ručně zálohovat podregistry registru reg příkaz. To vám umožní mít záložní soubory v jiné složce než Windows\System32\config\RegBack. Pojďme si zopakovat, jak to lze udělat.
Ruční zálohování podregistrů registru
- Otevřete an zvýšený příkazový řádek.
- Přejděte do složky, kam chcete uložit zálohu registru pomocí
CDpříkaz. Např.cd /d c:\data\winaero\regback. - Zadejte následující příkazy jeden po druhém:
- REG SAVE HKLM\SOFTWARE SOFTWARE
- REG SAVE HKLM\SYSTEM SYSTEM
- REG SAVE HKU\.DEFAULT DEFAULT
- REG SAVE HKLM\SECURITY SECURITY
- REG SAVE HKLM\SAM SAM
- Nyní máte záložní soubory úlu ve vlastní složce, což je v mém případě c:\data\winaero\regback.

Můžeš vytvořit dávkový soubor a přidejte jej do svého Plánovač úkolů jako alternativní způsob vytváření záložních kopií registru.
Vypnutí automatického zálohování registru je velmi nepříjemný krok. Obnovení registru je často jediným způsobem, jak vrátit poškozené nastavení systému Windows zpět do provozu bez opětovné instalace.
Důrazně vám doporučuji vytvořit záložní kopii registru automaticky nebo ručně, podle toho, co je pro vás vhodné.
Velikost kopií podregistru registru je také mnohem menší než velikost aplikací obchodu. Windows 10 a/nebo jeho Store obsahuje poměrně velké aplikace, jako je Solitaire, Candy Crush, Calculator a další velké předinstalované aplikace UWP, takže je zvláštní vidět, jak je nouzová funkce odstraněna namísto provádění optimalizací na platformě Universal Windows.